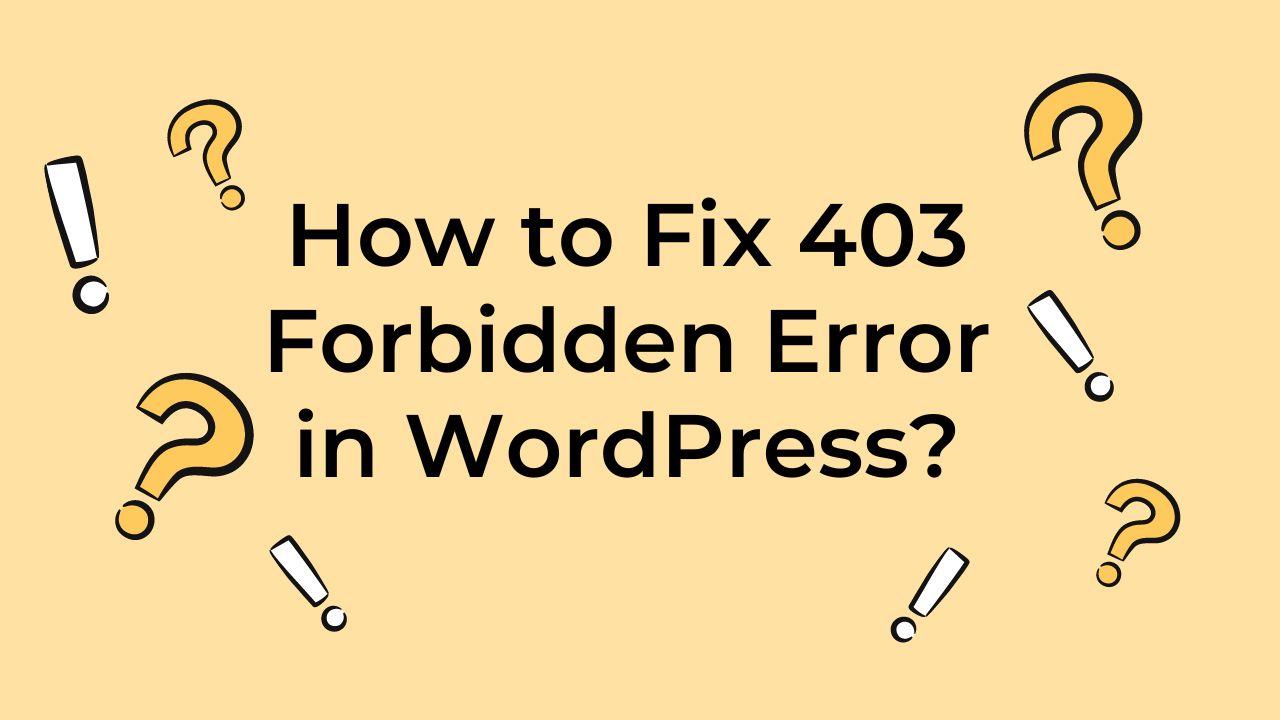This 403 Error in WordPress occurs when the client cannot access the requested resource, even if they were properly authenticated. This is typically caused by incorrect file permissions or a restriction on the server. So, lets be details on 403 Error in WordPress.
How to Fix 403 Forbidden Error in WordPress?
You can use the steps listed below to try and solve 403 Error in WordPress website that has a 403 Forbidden error.
- Check the URL: Make sure the URL you are trying to view is correct and not broken.
- Make sure you have the correct permissions for files or directories: A 403 Forbidden error can happen if you have the wrong permissions to access a file or directory. To fix this issue, you can try changing the file permissions in WordPress by accessing File Manager in your hosting account or using an FTP client. All the folders should have a file permission of 744 or 755 and all files should have a file permission of 644 or 640.
- Deactivate WordPress Plugins: If you recently installed a plugin and started getting an error indicating that it was blocking your site, try deactivating the plugin by going to the Plugins menu in the WordPress dashboard and clicking “Deactivate” next to the plugin. Also, you can deactivate all the plugins and check your site. If the issue is solved then it is one of the plugins. Activate one by one to find the plugin that is causing 403 error in WordPress.
- Check your .htaccess file: The .htaccess file registers how your hosing server serves your WordPress site. A corrupted .htaccess file could cause a 403 Forbidden error. To fix this, you may want to create a new .htaccess file in the Settings » Permalinks page of the WordPress Dashboard through the Save Changes button.
- Contact your hosting provider: You can contact your web hosting agency if none of the other steps above have been successful. It’s possible that there is a issue with your account. In this case, you might need to contact your web host for further help.
I hope this troubleshooting can help you fix the 403 forbidden error you encounter with your WordPress site. Please do not hesitate to contact me with additional questions or if you require further support.
A 403 Error in WordPress is a common issue that website owners and developers may encounter. This error can be frustrating, but it’s typically easy to fix once you understand its causes. The error indicates that the server understands the request but refuses to authorize it. If you’re facing this issue on your WordPress site, here are several steps you can take to resolve it:
1. Check for .htaccess File Corruption
The .htaccess file is a crucial configuration file in WordPress. If it gets corrupted, it can lead to a 403 Forbidden Error. To fix this, you need to:
- Access your website’s root directory using an FTP client or through the File Manager in your hosting control panel.
- Locate the
.htaccessfile, rename it (e.g.,.htaccess_old), and refresh your website to see if the error is resolved. - If the error is gone, go to your WordPress dashboard, navigate to Settings > Permalinks, and simply click “Save Changes” to generate a new
.htaccessfile.
2. File Permissions for 403 Error in WordPress
Incorrect file permissions can also cause a 403 Forbidden Error. Files and directories have permissions that control who can read, write, and execute them. To check and correct file permissions:
- Use an FTP client to access your server.
- Files should typically be set to 644, and directories to 755.
- You can recursively apply these permissions, but ensure you know what you’re doing or consult with your hosting provider to avoid potential issues.
3. Disable Plugins
Sometimes, WordPress plugins can cause compatibility issues or conflicts leading to 403 Error in WordPress. To identify if a plugin is the culprit:
- Deactivate all your WordPress plugins via FTP by renaming the
pluginsdirectory withinwp-content. - Check your site’s functionality by accessing it. If the error disappears, one of the plugins is causing the issue.
- Reactivate each plugin one by one, checking your site each time, to identify the problematic plugin.
4. Disable CDN or Firewall Temporarily
If you’re using a Content Delivery Network (CDN) or a website firewall, it might be mistakenly blocking legitimate requests. Temporarily disable these services and check if it resolves the issue. If it does, you may need to adjust your CDN/firewall settings or contact their support for assistance.
5. Check for URL Restrictions and Hotlink Protection
Some hosting providers implement URL restrictions or hotlink protection that might mistakenly block access to certain resources, resulting in a 403 Forbidden Error. Check your hosting control panel or consult with your hosting provider to ensure these settings are not mistakenly blocking access to your content.
6. Contact Your Hosting Provider for 403 Error in WordPress
If none of the above solutions work, the issue might be on the server side. Your hosting provider may have inadvertently configured settings or security measures that block access. Contacting their support team can help identify and resolve the issue quickly.
Conclusion
A 403 Error in WordPress can stem from various causes, from simple file corruption to server-side configurations. By methodically following these steps, you can identify and fix the issue, restoring access to your WordPress site. Remember, if you’re unsure about any step, it’s always best to consult with a professional or your hosting provider to avoid further complications. Now that all about 403 Error in WordPress.