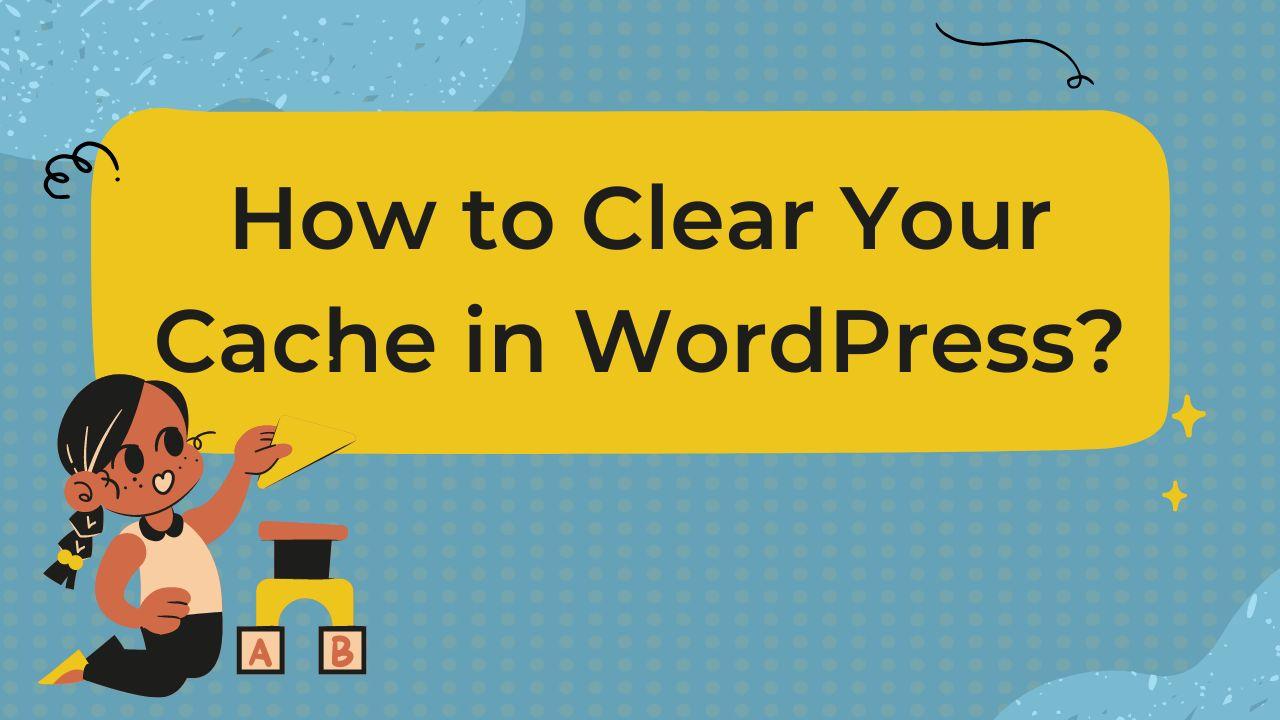Clear Your Cache in WordPress is an essential task for website maintenance. It helps to ensure that visitors are loading the most up-to-date version of your site and can also help with troubleshooting any issues you may have. Here we’ll explain exactly how to clear your cache in WordPress quickly and easily. Lets be details for Clear Your Cache in WordPress.
To clear your cache in WordPress, you can do the following:
- If you have a Clear Your Cache in WordPress plugin, click the button that specifies “Clear cache” or “Purge cache” to access the plugin’s settings. Click that button to clear the cache.
- You can try clearing your browser cache if you are not using a caching plugin. To do so, go to your browser’s settings and look for a checkbox labeled “Cached images and files.” After you check that box, choose to clear your history.
- If you’re utilizing a content delivery network (CDN), you’ll need to clear the cache on the CDN as well. To do so, you’ll need to log in to your CDN account and find an option labeled “Purge cache” or “Clear cache.”
Bear in mind that clearing the cache will wipe out temporary files located on your server, which can help decrease your site’s loading time. However, it may also cause some elements of your site to be temporarily inaccessible during the time the cache is being refreshed.
Clearing your cache in WordPress is an essential task for any website owner or administrator. Caching solutions speed up your site by storing a static version of your content and serving it to your visitors, which can significantly reduce loading times and improve the user experience. However, caching can sometimes cause issues, such as not displaying the most recent content updates. Therefore, knowing how to clear your WordPress cache is crucial. This guide will walk you through the steps to clear your cache in WordPress, covering various methods and tools.
Why Clear Your WordPress Cache?
Before diving into the how-to, it’s important to understand why Clear Your Cache in WordPresscan be necessary. Here are a few reasons:
- To See Recent Changes: After updating your site, you might not see the changes because the old version is still cached.
- To Solve Technical Issues: Clear Your Cache in WordPress can resolve website errors and issues related to outdated content.
- To Improve Performance: Sometimes, clearing and rebuilding the cache can enhance website performance by removing outdated cached files.
Methods to Clear Your WordPress Cache
1. Clear Cache from Your WordPress Caching Plugin
Most WordPress sites use caching plugins to handle caching. Popular plugins include WP Super Cache, W3 Total Cache, and WP Rocket. Generally, you can clear the cache directly from the WordPress admin dashboard:
- WP Super Cache: Go to Settings > WP Super Cache and click on the Delete Cache button.
- W3 Total Cache: Navigate to Performance > Dashboard and click on the empty all caches button.
- WP Rocket: Access Settings > WP Rocket and hit the Clear Your Cache in WordPress button in the dashboard.
2. Clear Cache from Your Web Browser
Sometimes, the issue might be your web browser caching the site. Clearing your browser’s cache can ensure you’re seeing the latest version of your website. This process varies by browser but generally involves going into the browser’s settings or preferences, finding the privacy or history section, and selecting the option to clear browsing data or cache.
3. Clear Cache from Your Web Hosting Control Panel
Some web hosting providers offer built-in caching solutions that can be managed directly from your hosting account’s control panel. Look for options labeled as “Cache Manager” or “Caching” in your control panel. Here, you should find an option to Clear Your Cache in WordPress.
4. Use a WordPress Cache Clearing Plugin
If your caching plugin doesn’t offer an easy way to Clear Your Cache in WordPress, or if you’re looking for a more straightforward solution, several plugins are available that are specifically designed to clear your WordPress cache. These plugins usually add a button to your WordPress admin bar that allows you to clear the cache directly from there.
Best Practices for Clearing Cache in WordPress
- Clear Cache After Updates: Always Clear Your Cache in WordPress after making updates to your site’s content, themes, or plugins to ensure that all visitors see the most recent version of your site.
- Inform Your Users: If you run a membership site or online store, inform your users that they might need to clear their browser cache to see the latest updates.
- Monitor Website Performance: Keep an eye on your website’s performance and loading times. Excessive caching can sometimes slow down your site instead of speeding it up.