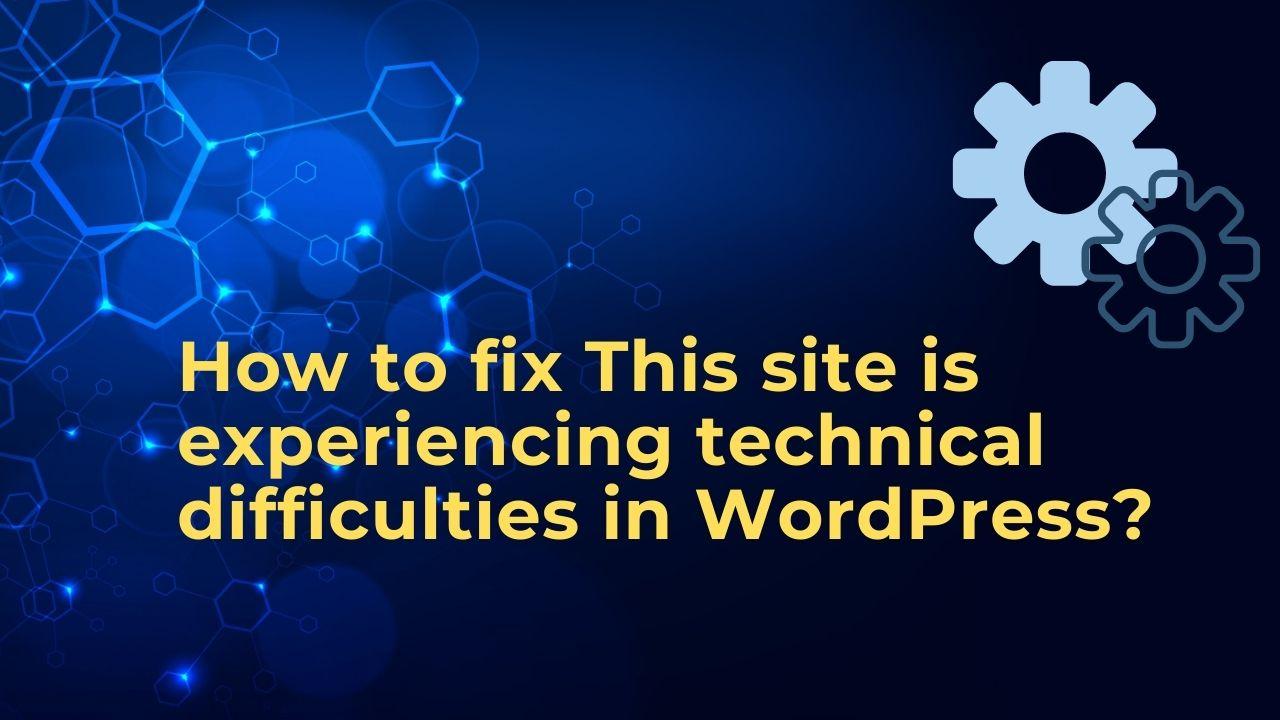When there is a problem with the site’s configuration or code, the error notice “This site is experiencing technical difficulties” commonly appears in WordPress. It can be caused by a number of things, including server errors, Memory limit issues, plugin and theme conflicts, corrupted databases, corrupted .htaccess files, and more.
Both site users and owners may find this error message frustrating, so it’s important to fix the problem as quickly as you can to prevent losing potential clients. I’ll explain in full how to troubleshoot and resolve the “This site is having technical issues” error notice in WordPress in this post.
Solving this site is experiencing technical difficulties with WordPress
Here are some steps you can take to try and fix This site is experiencing technical difficulties issue:
#1. Check for plugin conflicts using the WordPress admin
- By selecting “Deactivate” for each plugin in the “Plugins” area of your WordPress dashboard, you can deactivate every plugin you have installed.
- Reactivate each one individually, ensuring that each time you do so, you don’t encounter the error message.
- Try deactivating the plugin in question if you discover that it’s the root of the problem, then get in touch with the plugin’s creator for more help.
#2. Check for plugin conflicts Using FTP
- Connect to your website’s server using an FTP client such as FileZilla.
- Navigate to the “wp-content” folder on your website’s server.
- Inside the “wp-content” folder, you will find a folder called “plugins.”
- Rename the “plugins” folder to something like “plugins_old”.
- This will deactivate all of the plugins on your website.
- To re-enable the plugins, you can simply change the folder name back to “plugins”
- Reactivate each one individually, ensuring that each time you do so, you don’t encounter the error message.
- Try deactivating the plugin in question if you discover that it’s the root of the problem, then get in touch with the plugin’s creator for more help.
#3. Check for theme conflicts using the WordPress admin
- Log in to your WordPress dashboard.
- Go to “Appearance” and click on “Themes.”
- Activate the default WordPress theme (e.g. Twenty Twenty-Two)
- Check if the problem you were experiencing still persists.
- If the issue is fixed after switching to the default theme, you might need to get in touch with the theme’s developer for additional support or hire a developer to assist you in troubleshooting the problem.
#4. Check for theme conflicts using FTP
- Connect to your website’s server using an FTP client such as FileZilla.
- Locate the “wp-content” folder on the server.
- The “themes” folder can be found inside the “wp-content” folder.
- Rename the current theme’s folder to something like “themename_old”.
- This will deactivate your current theme, as WordPress will no longer be able to find it.
- When you are logged in, go to the “Appearance” tab in your WordPress dashboard and select “Themes.”
- Activate the default WordPress theme (e.g. Twenty Twenty-Two)
- Check if the problem you were experiencing still persists.
- If the issue is fixed after switching to the default theme, you might need to get in touch with the theme’s developer for additional support or hire a developer to assist you in troubleshooting the problem.
#5. Check for a corrupted .htaccess file
- Connect to your website via FTP or cPanel.
- Find the.htaccess file in your site’s root directory.
- .htaccess should be renamed to something like .htaccess_old.
- After renaming the .htaccess file, check that the problem has been fixed.
- If the problem “This site is experiencing technical difficulties” has been fixed, you can try creating a fresh .htaccess file by going here Settings > Permalinks in your WordPress dashboard and pressing the “Save Changes” button.
#6. Check for a corrupted database
- Install and activate a plugin like WP-DBManager.
- Go to the options page for the plugin and select “Repair DB.”
- To optimize your database, first run the repair procedure and then select “Optimize DB.”
- After the database has been repaired and optimized, verify that the problem has been solved.
#7. Check for a memory limit issue
- You may check if your website has used up all of its memory by including the following line in your wp-config.php file:
define("WP DEBUG", true);
- By including the following code in your wp-config.php file, you can raise the Memory cap:
define("WP MEMORY LIMIT", "256M");
#8. Check for server errors
- Ask your hosting to check the server error logs for any problems that could be the root of the error message. The error logs will give you more specific information about what is generating the error, which might be useful when trying to solve This site is experiencing technical difficulties.
#9. Re-uploading core files
- From the official WordPress website, get a new copy of WordPress.
- Connect to your website via FTP or cPanel.
- Upload and all overwriting all the files except wp-confi.php and wp-content folder.
- Be sure you take a full backup of your website before you do it.
It’s crucial to remember that you should always create a backup of your site and database before making any changes to it. You might wish to get in touch with your hosting company or a WordPress developer for additional help if none of these approaches work.