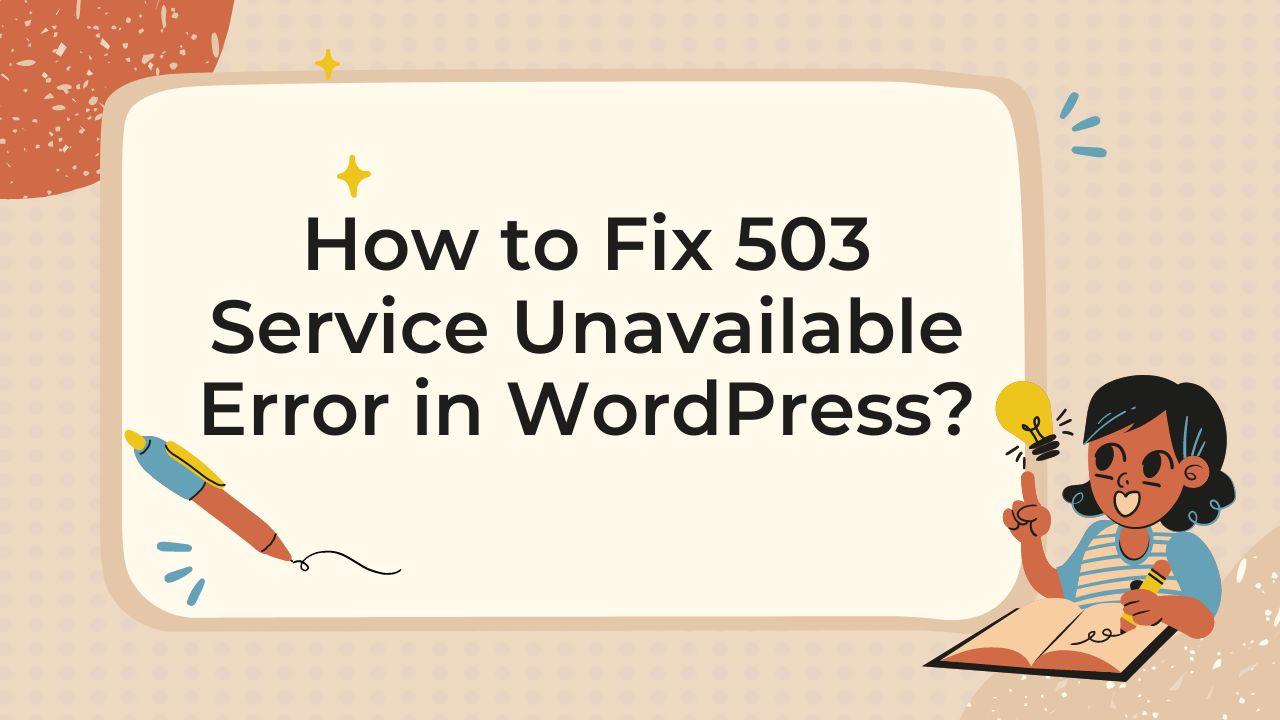The 503 Service Unavailable error means that your server is temporarily unable to process the request due to maintenance or limited capacity. Try to follow these steps to fix the issue on your WordPress site.
How to Fix 503 Service Unavailable Error in WordPress?
Check the website’s status: Before trying to fix the issue, check your site’s status. You can use a service like IsItDownRightNow or DownDetector to check whether others are also having that problem.
- Check your WordPress site’s server error logs: The error logs on the server may contain more information about the cause of a 503 Service Unavailable error. You can access these logs through your hosting control panel or by contacting your hosting provider.
- Deactivate all plugins: If the error appears after you install a new plugin or make changes to an existing plugin, try deactivating all plugins to see if it goes away. To do this, go to your WordPress dashboard and select “Plugins” from the left-hand menu. Then, click the “Deactivate” link under each plugin. Deactivating the plugins one after another will usually reveal which of the plugins is causing the error.
- Switch to a Default WordPress Theme: If disabling plug-ins failed to resolve the problem, the next step would be to switch to a default WordPress theme. And if you find your site working perfectly, it is your current theme that needs fixing. So contact the theme author.
- Increase the PHP memory limit: When you see the error message “Requested memory size of Y bytes exhausted,” it means that your site lacks the RAM necessary to perform a necessary task hence you see 503 Service Unavailable Error in WordPress. To increase PHP memory limits, first add this line of code to your wp-config.php file: define( ‘WP MEMORY LIMIT’, ‘256M’ );
- Contact your hosting provider: It is possible that the fault is due to a problem with your hosting server. If so, you should contact your hosting provider for further information.
Please let me know if you have any additional questions or concerns. I am here to help.
The “503 Service Unavailable” error in WordPress is a common issue that indicates your website’s server is temporarily unable to handle the request. This error can be caused by various factors, including server overload, maintenance tasks, or issues with your WordPress site’s plugins or theme. Here’s a step-by-step guide to help you troubleshoot and fix the 503 error in WordPress.
1. Understand the Error
A 503 Service Unavailable error means that the web server hosting your WordPress site is temporarily out of service. This could be due to the server being down for maintenance, overloaded, or having issues with certain scripts or functions.
2. Check Server Status
First, check with your web hosting provider’s status page or support to see if there are any known server issues. Sometimes the problem is on their end, and you’ll just need to wait it out.
3. Deactivate All Plugins
Plugins can often cause the 503 error. To check if a plugin is the culprit, you need to deactivate all your plugins. Since you might not be able to access your WordPress dashboard due to the error, follow these steps:
- Access your site via FTP or your host’s file manager.
- Navigate to the
/wp-content/folder. - Rename the
pluginsfolder to something likeplugins_old. - Check your site. If it’s working, one of the plugins is causing the issue.
4. Activate Plugins One by One
Once you’ve determined that a plugin is causing the error, you should:
- Rename the
plugins_oldfolder back toplugins. - Activate each plugin one by one in your WordPress dashboard.
- After activating each plugin, refresh your site to see if the error reappears. This will help you identify the problematic plugin.
5. Switch Your Theme to a Default
If deactivating plugins doesn’t resolve the issue, try switching your theme to a default WordPress theme:
- Access your site through FTP or file manager.
- Navigate to
/wp-content/themes/. - Rename your current theme’s folder. WordPress will automatically revert to a default theme.
- Check your site again.
6. Increase Server Resources
A lack of server resources can lead to a 503 error. Contact your hosting provider about upgrading your hosting plan or increasing resources like PHP memory limit.
7. Check for Custom Scripts
If you have custom scripts running on your site, they might be causing the issue. Evaluate any recent scripts you’ve added for potential problems or conflicts.
8. Review Server Logs
Server logs can provide clues to what’s causing the error. Look for any recent error messages that coincide with the appearance of the 503 error. Your hosting provider can help you access these logs if you’re unsure how.
9. Contact Your Hosting Provider
If you’re unable to resolve the issue yourself, your hosting provider’s support team can offer assistance. They can provide insights into server-related issues or specific problems with your WordPress site.
10. Prevent Future Errors
To prevent future occurrences of the 503 error, keep your WordPress site, themes, and plugins updated. Consider using a WordPress management tool to monitor your site’s health and performance.
By following these steps, you should be able to diagnose and fix the 503 Service Unavailable error in WordPress. Remember, regular maintenance and monitoring can help prevent these types of errors from occurring in the first place.