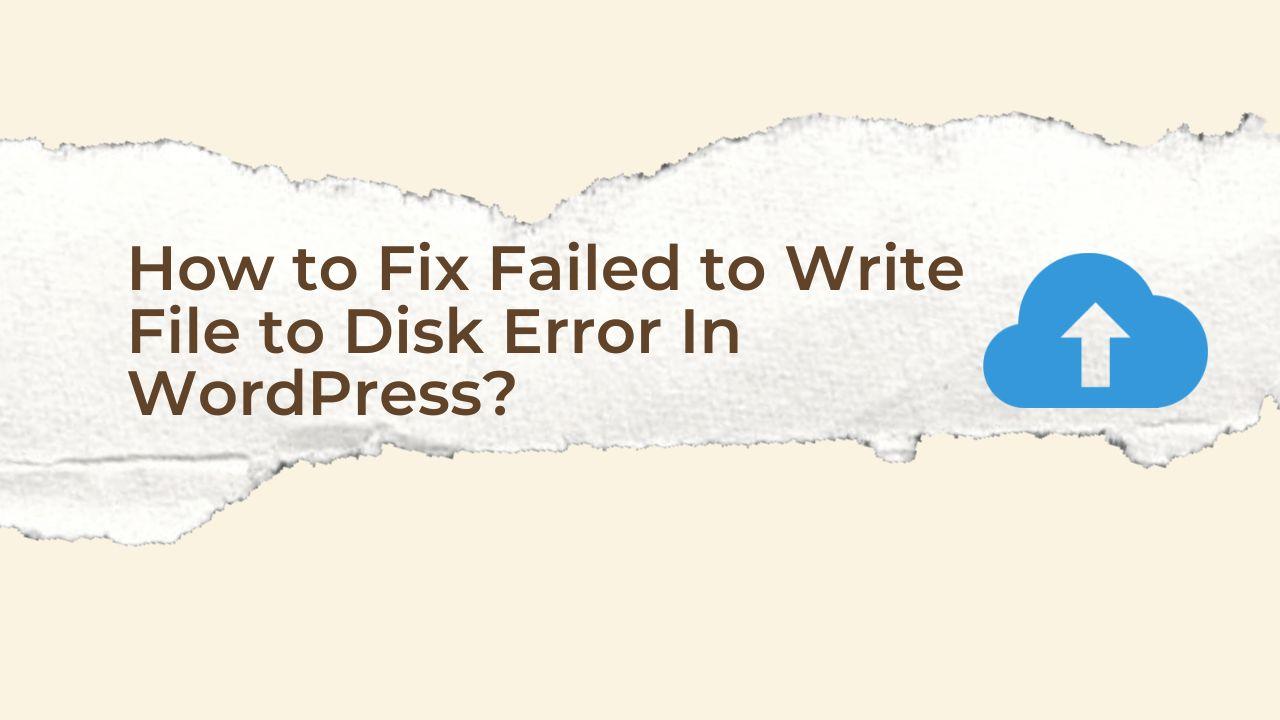Failed to Write File to Disk Error In WordPress occurs when you attempt to upload media or images to your website. It is one of the most common WordPress errors with images. This error happens if the PHP process doesn’t have write access to the uploads directory or if the server doesn’t have the right permissions to upload files to the specified directory.
You can take a number of actions to fix Failed to Write File to Disk Error In WordPress, such as confirming the uploads directory’s file permissions, ensuring that the PHP process has to write access to the uploads directory, increasing the upload_max_filesize and post_max_size PHP settings in your server’s PHP configuration, and getting in touch with your hosting company to ask about any file upload limitations on your server.
How to Solve Failed to Write File to Disk Error In WordPress?
Here is a detailed explanation of how to resolve this Failed to Write File to Disk Error In WordPress, including code samples that can be used to modify the settings on your server.
- Check the file permissions of the uploads directory on your server: Use the well-known FTP client FileZilla to view and modify the file permissions on a remote server. You can right-click a file, choose “File permissions” or “Properties,” and then type the desired permissions in the dialog box to change the file permissions using FileZilla. The following permissions should be specified for WordPress files: 755 for directories and for Files it should be 644. Furthermore, certain files in your WordPress installation can need different permissions. For instance, the wp-config.php file should be set to 600, meaning that only the owner will be able to access and write to it.
- Ensure that the PHP process running on your server has write access to the uploads directory: By including the following code in your wp-config.php file, you can verify this…
define('FS_METHOD', 'direct');
As a result, PHP will handle all file operations directly rather than passing them through the WordPress filesystem abstraction layer. - Increase the PHP upload_max_filesize and post_max_size values in your server’s PHP configuration: By using the following code in your .htaccess file, you can boost the PHP upload max filesize and post max size settings in the PHP configuration of your server…
php_value upload_max_filesize 64M
php_value post_max_size 64M
This will raise the maximum upload file size to 64MB and you can change it to suit your needs. - If the problem persists, check with your hosting provider to see if your server has any limitations on file uploads.
It’s also important to keep in mind that altering the configuration of your server could have an effect on your website, so it’s a good idea to take a backup of it before making any changes. In addition, you might want to review your server’s error logs for more details on the problem’s root cause if you’re still having trouble after performing the above methods.