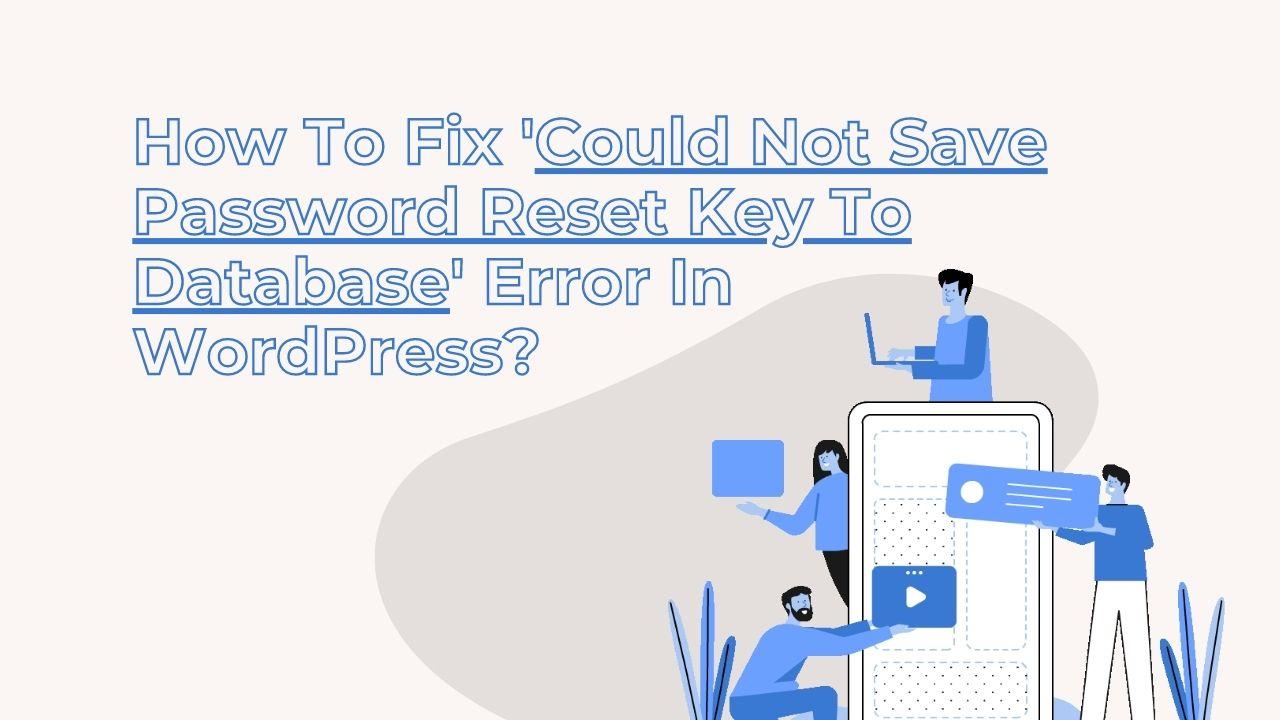It’s likely that there is a problem with the database connection or the user’s account in WordPress if you see the error message “Could not save password reset key to database in WordPress.” As a result, you can log in or reset the password. It is really frustrating as a site owner. So In this article, I will cover why it happens and how to fix the Could not save password reset key to database error in WordPress.
Why ‘Could Not Save Password Reset Key To Database’ Error Occur In WordPress?
When WordPress is unable to store the password reset key in the database, the error message “Could not save password reset key to database” appears. There are a variety of potential causes for this, including:
- Incorrect database credentials, such as a wrong host, username, or password
- Database disk space is full or does not have enough space to run normal functions.
- A malfunctioning database server could be due to a variety of reasons, including poor performance, hardware failure, or software bugs
- A problem with the database schema, such as a missing table or columns
- The database server is down or the connection is lost
- Insufficient permissions for the database user used to connect to the database
- A problem with the code that is attempting to save the password resets key, such as a bug or an error in the SQL query
- A plugin or theme conflict
How to solve the ‘Could Not Save Password Reset Key To Database’ Error in WordPress?
You can follow the steps below to resolve the WordPress “Could not save password reset key to database” error:
Check the database credentials
[wpm_post_image id=”1″]
Ensure that the wp-config.php file’s database credentials (username, password, hostname, and database name) are accurate. In order to confirm that the connection is successful, you can also try connecting to the database using the same credentials in a MySQL client like phpMyAdmin where you can find your Cpanel/control panel. You can reach your hosting support or a WordPress expert if you need help verifying those credentials.
Check the user account
Confirm that the user account is present in the WordPress database and that the related email address is accurate.
Check the database server
Check that the database server is up and functioning without any problems. To determine if there is a server-side issue that might be the source of the issue, you can check the server error logs or get in touch with your hosting company.
Check the database disk space
In your hosting Cpanel/Control panel should get you the current disk space used for your files and database. If you find out that those are running out of space, you obviously need to seek help from your hosting to add more resources. Sometimes you need to upgrade the hosting plan and also switching to a better WordPress hosting can be a solution.
Check Error Log
[wpm_post_image id=”2″]
There are several ways to check the error logs on a WordPress server:
- Check the PHP error log: This log file keeps track of all PHP problems that happen on your server. By using FTP to connect to your server, search the root directory of your WordPress installation for a file with the name “error-log” to access it.
Look at the WordPress error log: WordPress has a built-in debugging capability that may be used to track errors and other debugging data in a log file. You must include the following line in your wp-config.php file in order to enable it:
define( 'WP_DEBUG', true ); - Check your web server error log: You can check error logs in several places, depending on the web server you’re running (Apache, Nginx, etc.). You can find them in the /var/log/apache2 or /var/log/httpd/directories for Apache.
- Contact your hosting provider: You can ask your web host for assistance if you can’t find the error logs or aren’t sure how to access them. They should be able to give you the information you require.
Check the plugin
Check to see if the ‘Could Not Save Password Reset Key To Database’ error persists after each plugin activation by deactivating them all and then reactivating them one at a time. This will allow you to determine if a certain plugin is a problem. Deactivate them all at a time using the following steps…
- Connect to your server via FTP using a program like FileZilla.
- Navigate to the wp-content folder of your WordPress installation.
- Locate the “plugins” folder and open it.
- Rename the folder to something like “plugins_old”. This will deactivate all of the plugins on your site.
- Log in to your WordPress admin area and check if the site is working fine without any errors.
- If the site is working fine without any errors, you can then delete the old “plugins” folder and create a new one with the same name.
- One by one activate the plugins that you need, if you face any issues then you can figure out which plugin was causing the issue.
[wpm_post_image id=”3″]
Note: You should only use this as a last resort and reactivate the plugins after you’ve found and fixed the problem. If you deactivate all plugins, you’ll lose access to any functionality that they offered.
WordPress’s “Could not save password reset key to database” error can be triggered by a variety of issues with the database connection or the user account. You should verify the database connection and configuration, including the database credentials, hostname, and database name, to troubleshoot this problem.
In order to confirm that the user account actually exists in the database and that the email address linked to the account is accurate, you should also verify the user’s account in WordPress. You can also examine WordPress and any installed plugins to see if they’re the source of the problem. To see whether there is a problem on the server side that could be causing this error, you can also check the server error logs or get in touch with the hosting company.
I hope that you succeed in fixing the WordPress error that the ‘Could Not Save Password Reset Key To Database’. Check out our list of the most common WordPress issues and tips for fixing them as well.