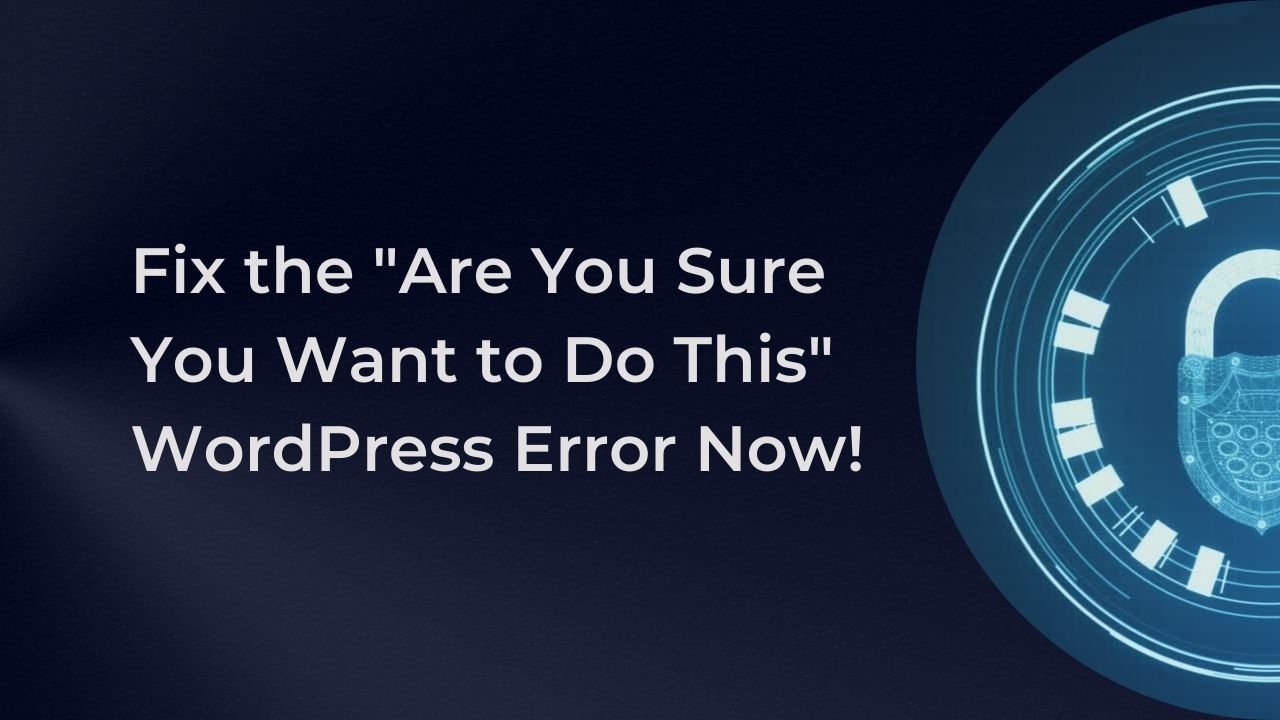When a user tries to take an action that could potentially be damaging to the website, WordPress’s security function asks, “Are You Sure You Want to Do This?” This error notice frequently appears when a user tries to carry out an operation that needs more authority, such as adding a plugin or theme to the website or altering its settings. The error message is used to stop illegal or unintentional website updates.
What causes the “Are you sure you want to do this” error?
[wpm_post_image id=”1″]
WordPress users may get the “Are You Sure You Want to Do This” error notice for a number of reasons. Common causes include:
- A plugin or theme that is causing a conflict with the WordPress core.
- Insufficient PHP memory limit.
- Insufficient PHP maximum execution time.
- Corrupted .htaccess file.
- Outdated version of WordPress.
- A security plugin that is blocking the action.
- A security feature added by your hosting company.
Additionally, it might occur if a user tries to carry out an action that needs a higher level of privilege, like installing a plugin or theme or changing the website’s settings without the necessary permission.
Overall, it’s a good thing that it’s there because it’s a security measure meant to guard against malicious activity or unexpected changes to the website. It’s important to deal with the problem as soon as it arises.
How to Fix the “Are You Sure You Want to Do This” Error in WordPress?
Follow the steps below to show this error.
Check User Privileges
[wpm_post_image id=”2″]
You must provide a user the proper role if you want to grant them the ability to carry out operations that can result in the “Are You Sure You Want to Do This” error notice. There are five standard user roles in WordPress:
- Super Admin: Has access to all features and options on a multisite installation.
- Administrator: Has access to all features and options on a single site installation.
- Editor: Can create, edit, publish, and delete posts, including pages.
- Author: Can create and edit their own posts, but not publish or delete others’ posts.
- Contributors: Can create and edit their own posts, but they can only submit them for review.
You must select the user you wish to update in the Users area of your WordPress dashboard before you can assign them a specific role. From the drop-down option that appears, you can choose the role you want to give them.
It’s significant to remember that the user role needed to do a certain activity will vary depending on the nature of the work at hand and the level of access needed to finish it.
In order to guarantee that users have the right amount of access to do their jobs, it is also excellent practice to assign user roles in line with their job functions.
Update WordPress, Themes, and Plugins
[wpm_post_image id=”7″]
For your website to remain secure and functioning, updating WordPress, themes, and plugins is a crucial task. The steps to updating them are as follows:
- Go to the Updates section of your WordPress dashboard after logging in.
- Check for WordPress, theme, and plugin updates. You will get a notification stating how many updates are available if there are any updates available.
- For the most recent version of WordPress, click the “Update Now” button.
- You can update plugins and themes by heading to Plugins > Installed Plugins or Appearance > Themes, accordingly.
- Click the “Update” button after selecting the theme or plugin you want to update.
- For every theme and plugin that has an update available, repeat this procedure.
It’s important to remember that you should backup your website and test the modifications in a development environment before changing any plugins or themes. By doing this, you can make sure the update won’t break your website and have a backup in case something goes wrong.
Check Plugins Conflict
[wpm_post_image id=”3″]
- You can try the following methods to check for plugin conflicts in relation to the “Are You Sure You Want to Do This” problem in WordPress:
- Go to the Plugins area of your WordPress dashboard and click “Deactivate” next to each plugin to deactivate them all.
- Delete the cache from your browser. [clearing WordPress cache]
- Try once more to carry out the action that brought on the error message. If the problem message no longer shows, one of the plugins was probably the source of the disagreement.
- Try the action that was generating the error message after each plugin activation, and clear your browser’s cache each time. You can then determine which plugin is creating the conflict.
- Once you’ve located the incompatible plugin, you can either get in touch with the developer for support or consider about using another plugin.
- If you are unable to identify the incompatible plugin, you may also try deactivating every plugin and reactivating them one at a time while observing whether the error persists after each activation.
It’s important to remember that occasionally, even though the error message is no longer visible, that does not necessarily mean that the plugin conflict has been resolved; there may be another reason why the error message is not visible. Therefore, it’s essential to continue checking your website to determine if the problem has been fixed.
Update PHP Memory Limit
[wpm_post_image id=”4″]
You can try the following steps to update the PHP memory limit in relation to the “Are You Sure You Want to Do This” problem in WordPress:
- Find the wp-config.php file. You can access this file through your hosting control panel or FTP by going to the root directory of your WordPress installation.
- Add the following line of code at the top of the file, before the line that says “That’s all, stop editing! Happy blogging”:
define('WP_MEMORY_LIMIT', '256M'); - Save the changes, then reupload the file to your server.
- Delete the cache from your web browser.
- Try again to carry out the action that resulted in the error message. The PHP memory limit was probably the problem if the error message disappears.
It’s important to understand that the above code will increase the Memory limit to 256MB; however, based on your needs, you can change this value to a greater or lower value. Nevertheless, keep in mind that raising it too high may result in further issues.
If the above solution does not work, you might need to get in touch with your web host and request that they raise your account’s PHP Memory limit.
It’s also important to keep in mind that raising the PHP Memory limit is only a temporary fix and not a long-term solution to the issue. It’s essential to pinpoint the problem’s root source and deal with it.
Update PHP maximum execution time
[wpm_post_image id=”5″]
- You can add the following line of code to your wp-config.php file to increase the PHP maximum execution time in relation to the “Are You Sure You Want to Do This” error message in WordPress:
set_time_limit(300);
By doing this, the execution time limit will rise to 300 seconds (5 minutes). The value can be changed as necessary to a greater or lower figure. - As an alternative, you can increase the maximum execution duration in your php.ini file by increasing the value of the max execution time variable.
max_execution_time = 300
Remember that increasing the maximum execution time may affect the functionality of your website, and it is advised to keep it to the lowest acceptable amount of time needed to accomplish the work.
Creating a new .htaccess file
[wpm_post_image id=”6″]
You can see the “Are You Sure You Want to Do This” error notice in WordPress if your .htaccess file is corrupted. The settings for your website are set up in this file, which is found in the root directory of your WordPress installation. It is used to set up your website’s various settings, such as permalinks, security, and redirects.
Here are the steps to fix the issue caused by a corrupted .htaccess file:
- Connect to your website using an FTP client or file manager in your hosting account.
- Locate the .htaccess file in the root directory of your WordPress installation.
- Rename the file to something like .htaccess-old.
- Log in to your WordPress dashboard and navigate to Settings > Permalinks.
- Click the “Save Changes” button. This will regenerate a new .htaccess file with the correct settings.
- Check if the error message has disappeared. If it has, you can delete the old .htaccess file.
Update WordPress salt keys
[wpm_post_image id=”8″]
WordPress adds a collection of random variables, referred to as salt keys or security keys, to passwords to increase their security. The wp-config.php file, which is found in the root directory of your WordPress installation, can be modified to reflect these keys.
The steps to update the primary WordPress salt keys are as follows:
- Use an FTP client or the file manager in your hosting account to access your website.
- Find the wp-config.php file in your WordPress installation’s root directory.
- The wp-config.php file can be downloaded to your PC as a backup.
- wp-config.php should be opened in a text editor.
- The lines of code that define the salt keys will be as follows:
define('AUTH_KEY', 'unique phrase will be here');
define('SECURE_AUTH_KEY', 'unique phrase will be here');
define('LOGGED_IN_KEY', 'unique phrase will be here');
define('NONCE_KEY', 'unique phrase will be here');
define('AUTH_SALT', 'unique phrase will be here');
define('SECURE_AUTH_SALT', 'unique phrase will be here');
define('LOGGED_IN_SALT', 'unique phrase will be here');
define('NONCE_SALT', 'unique phrase will be here');
- You can use a plugin like “iThemes Security” or replace the current salt key values with fresh random values created from a safe website like https://api.wordpress.org/secret-key/1.1/salt/.
- Save the changes to the wp-config.php file.
- To restore the changes, upload the wp-config.php file to your website.
Users must log in again after updating the salt keys because doing so would expire any active user sessions. Keep a copy of the previous keys on hand in case you need to roll back your changes.
I hope that this post was able to assist you in resolving the WordPress “Are You Sure You Want to Do This” error.
If you are unable to resolve the problem on your own, it is advised that you seek further assistance from your hosting company or an experienced WordPress developer. They will be able to assist you in troubleshooting the issue, figuring out its root cause, and offering a fix.
You can also look to the WordPress community or support forum, where many professionals and experienced users can assist you with your problem.
In any case, it’s essential to keep an updated WordPress installation, as well as themes and plugins, in order to avoid any problems and ensure the security of your website.