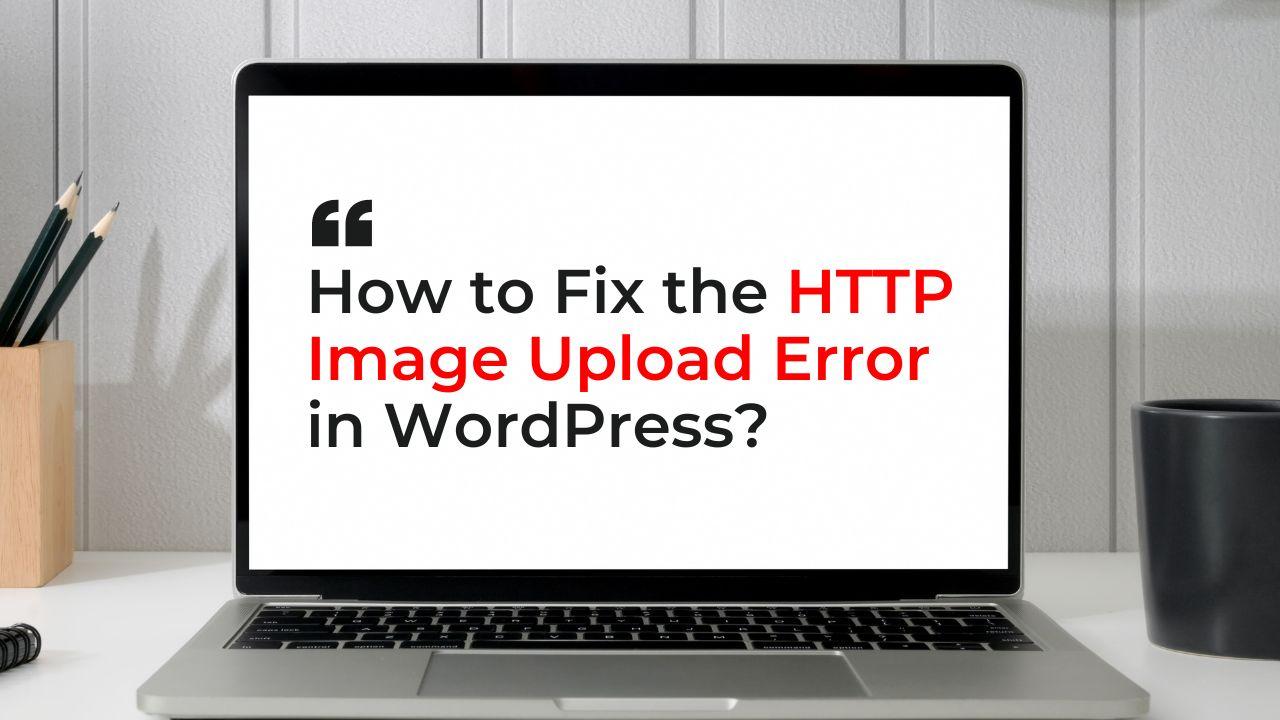When a user attempts to upload an image to their WordPress site but the upload fails, there is a problem known as an HTTP Image Upload Error in WordPress. Although the error message may differ, it frequently contains the words “HTTP error” or “upload failed.”
Another example is when a user tries to upload an image but gets the warning “Upload failed: Maximum upload file size exceeded.” The maximum upload file size restriction in the WordPress Media settings was set too low, which led to this error. The user will need to increase the file size limit in the Media options in order to resolve this problem.
In both situations, in order to successfully upload images, the user will need to troubleshoot and pinpoint the source of the error.
Why HTTP Image Upload Error in WordPress Happen?
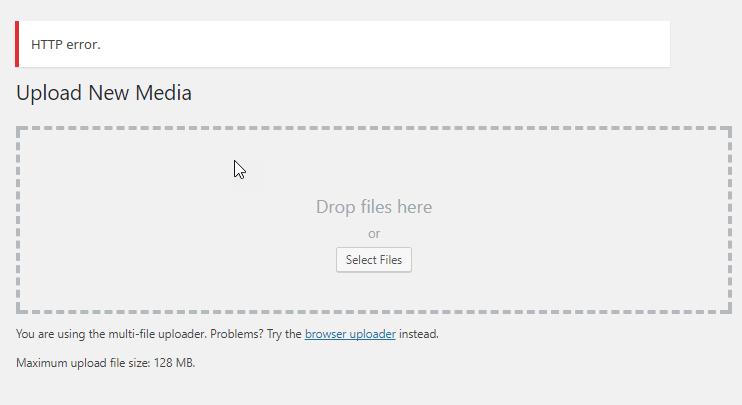
This type of error can be caused by a number of factors such as:
- Poor internet connection
- Incorrect file permissions
- Limited server resources
- Conflicting plugins
- Incorrect settings in the WordPress Media settings
- Exceeded the maximum upload file size
- Insufficient disk space
- Incorrect PHP settings
If an HTTP image upload error happens, the image will not be uploaded to the website and won’t appear on the post or page where it was supposed to. For users to successfully upload images to their site, they must troubleshoot and correct the error.
How to Solve HTTP Image Upload Error in WordPress?
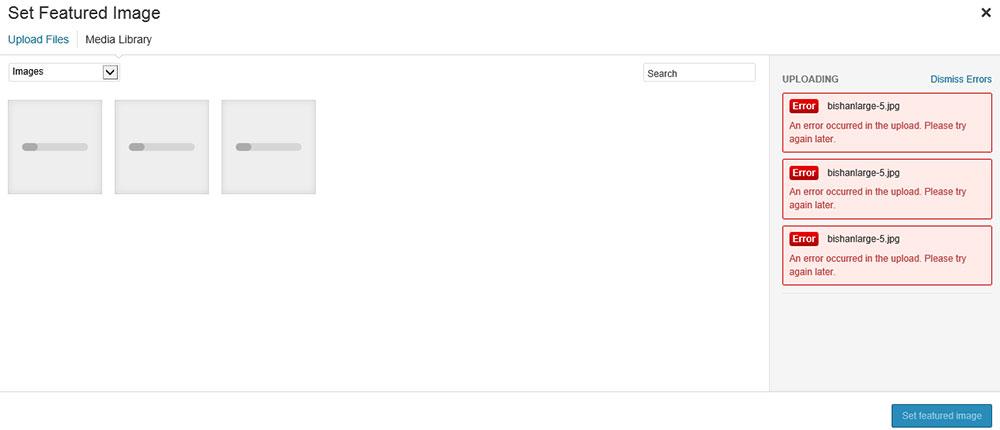
To investigate and resolve an HTTP image upload error in WordPress, follow these certain steps:
- Verify your internet connection: Make sure you have a reliable, fast internet connection so you can upload pictures. Restarting your router or getting in touch with your internet service provider may help if your connection is slow or unstable.
- Clear your browser cache: In some cases, a cached copy of your website in your browser may be to blame for the issue. Your browser’s cache and cookies can be cleared to help address the problem.
- Increase the upload file size limit: In your WordPress dashboard, navigate to Settings > Media and raise the value of the “Max upload file size” field. For instance, if the value is now 2 MB, you can try raising it to 8 MB or higher. Larger files can now be posted to your website thanks to this.
- Check your PHP settings: Verify your PHP settings to make sure they conform to the minimal standards for WordPress image uploads. By installing a plugin like “Health Check & Troubleshooting” you may check your PHP version and other settings.
- Disable security plugins: Security plugins should be disabled because some of them, such as a firewall or antivirus program, may prevent image uploads resulting HTTP Image Upload Error in WordPress. To see if these plugins are the source of the error, try temporarily disabling them.
- Check file permissions: Check the file permissions on your server to ensure that they are set properly for uploading files. By contacting your web hosting company or connecting to your server via an FTP client, you can check your file permissions.
- Check disk space: Check your server’s disk space to ensure there is enough for image uploads. By contacting your web hosting company or connecting to your server via an FTP client, you can find out how much disk space is available.
- Check for plugin conflicts: Check for plugin conflicts because some plugins can interfere with one another and interfere with the uploading of images. To determine if a certain plugin is the source of the error, try deactivating all plugins and then activating them back on one at a time. [Checking Theme and Plugin Conflicts]
- Check the image’s format: Make sure the image you are attempting to upload is in a format that is supported (JPEG, PNG, GIF, etc.). Additionally, confirm that the image is error-free.
- Check the server logs: The error’s details may be found in your server’s log files. Look for any error messages related to image uploads and see if they offer any clues as to what might be the issue.
- Check your theme’s compatibility: In some cases, a theme conflict can result in HTTP Image Upload Error in WordPress. To check if it fixes the problem, try using the default WordPress theme.
- Check for the file name and file size: Make sure the image you’re trying to upload has a valid file name and size by checking the file name and file size. The file name should not contain any spaces or special characters, and it should be as compact as possible.
- Check for server timeouts: If your server is responding slowly, the uploading of images may fail. The php.ini file can be modified to increase the server timeout limit, or your hosting company can be contacted.
- Check for CDN: Make sure your CDN is configured correctly and that the images are being sent appropriately if you’re using one to deliver your images.
- Get in touch with your hosting provider: If you have tried all of the above fixes and are still unable to upload images, there might be a problem with the server at your web hosting company. Contact them if you need more help.
It’s important to remember that a variety of causes might result in an HTTP Image Upload Error in WordPress, so it might take some trial and error to pinpoint the precise problem. You should be able to troubleshoot and fix the problem by following the above-mentioned methods.