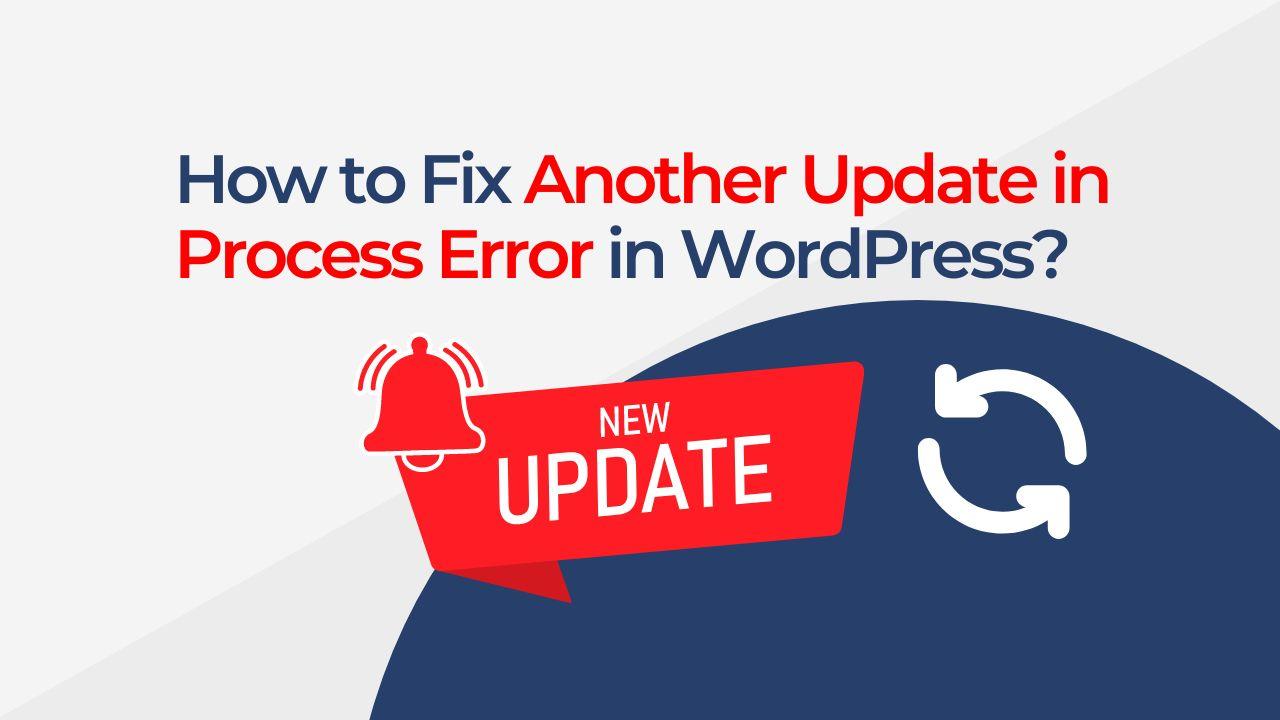Updating WordPress is a critical task that website owners should perform regularly to ensure the site’s security and stability. However, there may be instances where an update fails to install, and WordPress shows the error message “Another update is currently in progress.” In this article, we’ll explain why this error occurs and provide step-by-step instructions to resolve it.
Understanding the Another Update in Process Error in WordPress
Before we dive into the solutions, let’s first understand what causes the “Another Update in Process” error. This error message can be generated due to several reasons, including slow server response times, outdated WordPress versions, or conflicting plugins.
In some cases, the error message can appear as a pop-up message in your browser, or it can be displayed as a white screen with the error message displayed on it. Regardless of the way the error message is displayed, it can be a frustrating experience for anyone trying to maintain their WordPress website.
Causes of the Error
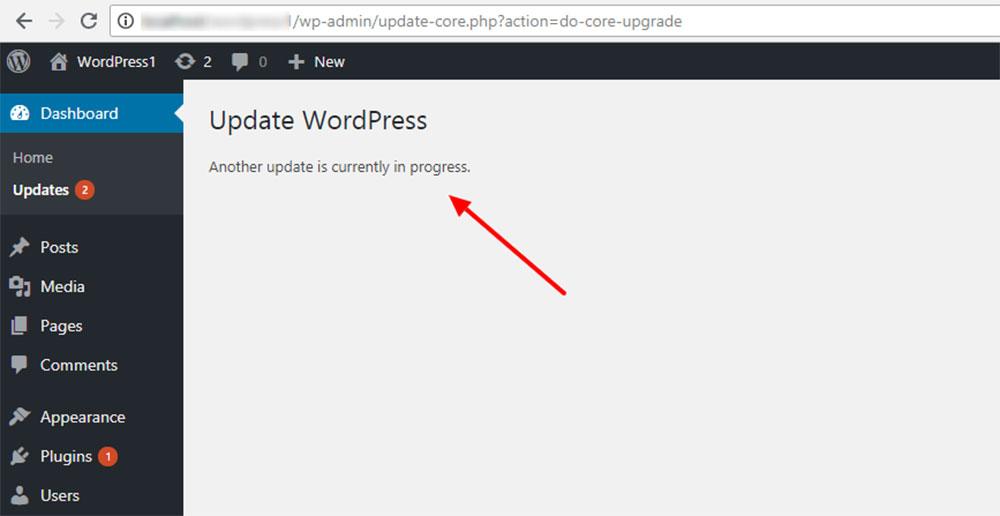
There are several potential causes of the “Another Update in Process” error, including:
- Slow server response times: If your server is responding slowly, it can cause multiple update processes to occur simultaneously, leading to the “Another Update in Process” error. This can occur when there is a high volume of traffic to your website or if your hosting plan does not have sufficient resources to handle the updates.
- Outdated WordPress versions: Running an outdated version of WordPress can cause compatibility issues that result in the “Another Update in Process” error. This is because older versions of WordPress may not be compatible with the latest plugins and themes available.
- Conflicting plugins: If you have two or more plugins that are conflicting with each other, it can cause the “Another Update in Process” error. This can occur when plugins have similar functions or if they both try to access the same resources on your website.
Why Core Updates Lock the WordPress Database?
WordPress core updates involve modifying the database schema, which is the structure and organization of the database. When a new version of WordPress is released, it may introduce changes to the database schema to support new features, fix bugs, or improve performance.
To apply these changes, WordPress needs to modify the database by adding, modifying, or removing tables, columns, or indexes. This operation requires exclusive access to the database to ensure that no other processes or users are modifying the database at the same time, which could result in data corruption or loss.
To achieve exclusive access to the database, WordPress puts the site into maintenance mode (Scheduled Maintenance Error) during the update process. This means that the site is temporarily unavailable to visitors and administrators, and a message is displayed indicating that the site is undergoing maintenance.
While the site is in maintenance mode, the database is locked, meaning that no other process or user can modify it. This ensures that the update process can safely modify the database schema without interference, and reduces the risk of data corruption or loss.
Once the update process is complete, the site is taken out of maintenance mode, and the database is unlocked, allowing normal site operations to resume.
How to Fix Another Update in Process Error in WordPress?
Now that we have a better understanding of what causes the “Another Update in Process” error, let’s explore the various solutions to fix it:
- Wait: The lock on the database should only last for the duration of the update process, which typically takes only a few minutes. If the update process is taking longer than expected, you may want to wait a bit longer to see if it resolves itself.
- Clear your cache: Sometimes, caching plugins or services can interfere with the update process and prevent the lock on the database from being released. Clearing your cache may help to resolve the issue.
- Proven Method – Using a Plugin: The WordPress “Update in Progress” error can be frustrating, especially if it persists for an extended period. One solution to fix this error is to use a plugin. Here’s how:
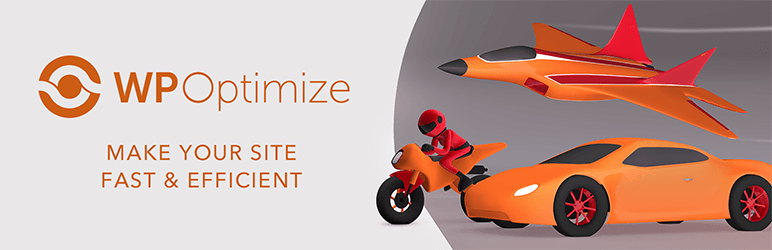
- Log in to your WordPress dashboard.
- Navigate to the “Plugins” section.
- Click “Add New.”
- In the search box, enter “WP-Optimize.”
- Install and activate the “WP-Optimize” plugin.
- Once the plugin is installed and activated, navigate to “WP-Optimize” in the left-hand menu of the dashboard.
- Click “Database” in the WP-Optimize menu.
- In the “Database” section, you will see a button labeled “Check and Repair Database.” Click it.
- After clicking the “Check and Repair Database” button, the plugin will scan your database and repair any issues it finds.
- Once the repair process is complete, you should be able to update your WordPress website without encountering the “Update in Progress” error.
If the above solution does not work, you can try disabling all plugins and switching to a default WordPress theme to isolate any potential conflicts. If the issue persists, you may need to seek the assistance of a WordPress developer or consultant.
- Proven Method – Using PhpMyAdmin: Using phpMyAdmin to fix Another Update in Process Error in WordPress is a fairly simple and safe process, as long as you follow the right steps. In this guide, we’ll walk you through the process of deleting the broken row from your database using PhpMyAdmin, a tool for managing MySQL databases. Here are the steps you need to follow:
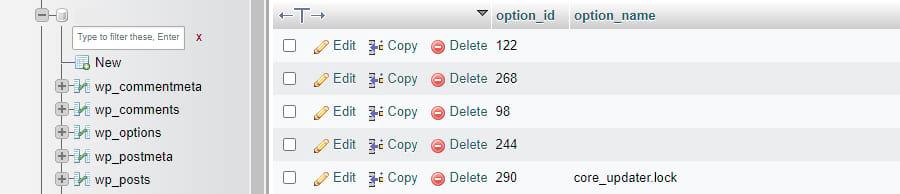
- Log into PhpMyAdmin, which is accessible through cPanel/control panel.
- Open your site’s database from the left menu with several drop-downs.
- Select wp_options from the list of tables.
- You may see a list of various database entries in wp_options. If you can’t find the broken row, use the Filter rows bar above the table and enter “core_updater.lock” to jump right to it.
- Once you locate the “core_updater.lock” row, click the Delete button on that row.
- It’s important to run a backup of your database before making any changes and to be cautious not to modify any sensitive settings.
- After deleting the broken row, you can safely go back to WordPress and update your site as usual.
- Increase server response time: If slow server response times are the cause of the error, you can try increasing the server response time to resolve the issue. This can be done by contacting your hosting provider and requesting an upgrade to your server. Upgrading your hosting plan to a higher-tier package with more resources can resolve slow server response times and prevent the “Another Update in Process” error from occurring in the future.
- Increase PHP memory limit: Increasing the PHP memory limit can also help resolve the “Another Update in Process” error. This is because the PHP memory limit determines the amount of memory that is available to run scripts and perform updates on your website. To increase the PHP memory limit, you can add the following code to your wp-config.php file:
define( 'WP_MEMORY_LIMIT', '256M' ); - Deactivate conflicting plugins: If conflicting plugins are the cause of the error, you can try deactivating one or more of the plugins to resolve the issue. To determine which plugins are conflicting, you can try deactivating each plugin one at a time and then attempting to update your website. Once you have identified the conflicting plugins, you can either choose to keep one and delete the other, or you can replace the conflicting plugins with alternative options.
- Update WordPress Core Files: If none of the above solutions work, you can try updating WordPress core files manually. This is a more drastic solution, but it can resolve any underlying issues with your WordPress installation. To update core files in WordPress, follow the steps below…
- Back up your website: Before you begin the update process, it’s important to back up your website in case something goes wrong during the update. You can use a plugin such as UpdraftPlus or BackupBuddy to create a backup of your website.
- Download the latest version of WordPress: Go to the WordPress.org website and download the latest version of WordPress.
- Deactivate all plugins: Deactivate all of your plugins to ensure that they don’t interfere with the update process.
- Replace the core files: Unzip the downloaded WordPress files and replace the existing core files in your WordPress installation with the new files. Be sure to only replace the core files and not any other files or folders in your installation.
- Update the database: Once you have replaced the core files, log in to your WordPress dashboard and follow the prompts to update your database. This process will update any database tables that have changed since the previous version of WordPress.
FAQ
Q: What does the “Another Update in Process” error mean? A: The “Another Update in Process” error means that two or more update processes are trying to run simultaneously on your website.
Q: What are the causes of the “Another Update in Process” error? A: The causes of the “Another Update in Process” error include slow server response times, outdated WordPress versions, and conflicting plugins.
Q: How can I fix the “Another Update in Process” error? A: There are several methods you can use to fix the “Another Update in Process” error, including refreshing your browser, increasing server response time, upgrading to the latest version of WordPress, deactivating conflicting plugins, and clearing your cache.
In conclusion, the “Another Update in Process” error can be a frustrating experience for WordPress users, but it can be easily resolved with the methods outlined in this article. Whether you’re experiencing slow server response times, outdated WordPress versions, or conflicting plugins, there’s a solution to the “Another Update in Process” error that can help you get your website up and running again.