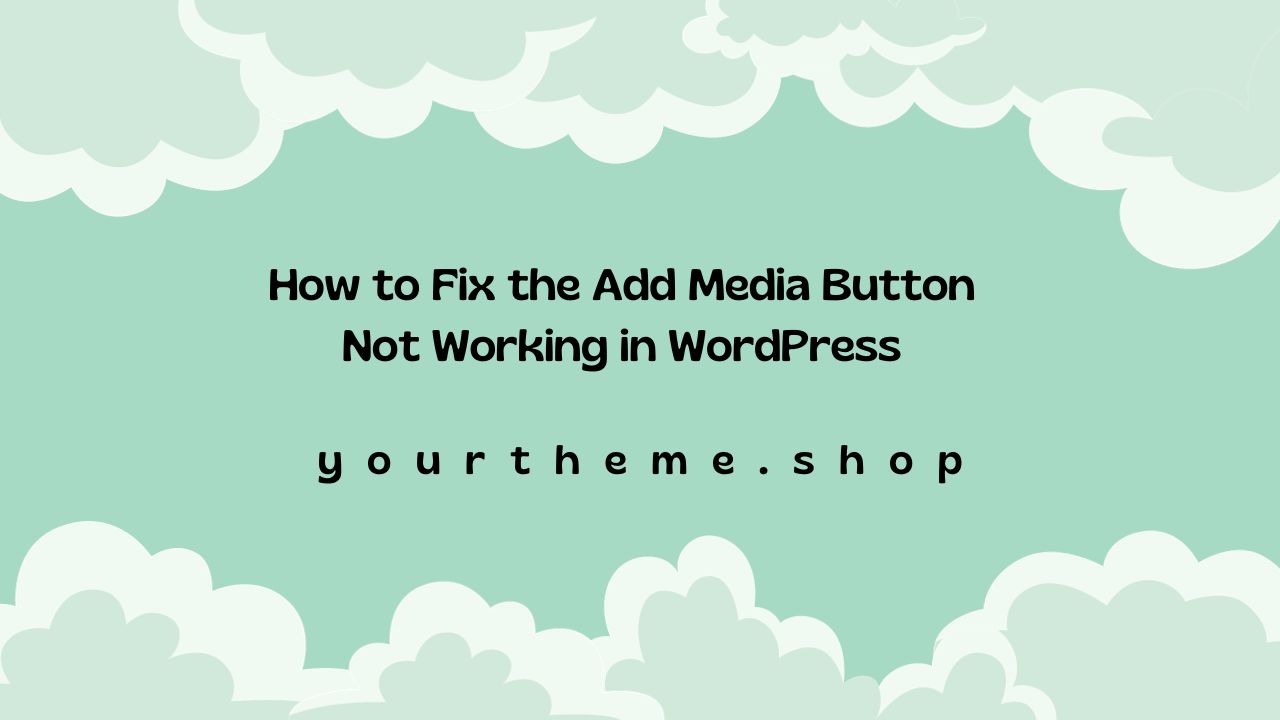As a WordPress user, one of the most frustrating issues you can face is when the Add Media button stops working. Without this button, you cannot easily upload images or media files to your posts and pages, which can greatly hinder the creation and customization of your website.
Fortunately, this issue is usually relatively easy to fix, and can be done in a few simple steps. In this article, we will discuss the causes of this issue and provide a comprehensive guide on how to fix the Add Media button not working in WordPress.
Causes of the Add Media Button Not Working in WordPress
There are several reasons why the Add Media button may not be working in your WordPress installation. Some of the most common causes include:
- Plugin conflicts: Some plugins may interfere with the functionality of the Add Media button, causing it to stop working.
- JavaScript errors: JavaScript is a programming language used by WordPress, and JavaScript errors can cause the Add Media button to stop working.
- WordPress updates: Sometimes, WordPress updates can cause the Add Media button to stop working.
- Permission issues: If the permissions on your WordPress installation are incorrect, this can prevent the Add Media button from working.
How to Fix the Add Media Button Not Working in WordPress
Before we dive into the specific steps to fix the Add Media button, it’s important to back up your WordPress site. This way, if something goes wrong during the process, you can easily restore your site to its previous state.
Step 1: Deactivate All Plugins
One of the most common causes of the Add Media button not working is a conflict with a plugin. To troubleshoot this issue, you should deactivate all plugins on your site.
To do this, go to the “Plugins” section in your WordPress dashboard and click on “Deactivate” for each plugin. Once all plugins are deactivated, try uploading a media file to see if the Add Media button is now working.
If the Add Media button is now working, you know that one of your plugins was the cause of the issue. To find out which plugin was causing the problem, reactivate each plugin one at a time, and test the Add Media button after each activation. Once the Add Media button stops working, you will know which plugin is causing the issue.
Step 2: Switch to the default WordPress theme
If disabling your plugins didn’t fix the issue, the next step is to switch to the default WordPress theme. This will help you determine if a theme compatibility issue is causing the problem. To switch to the default theme, log into your WordPress dashboard, navigate to the “Appearance” section, and select the “Themes” option. Then, activate the “Twenty Twenty-One” theme.
Step 3: Clear Your Browser Cache
Another possible cause of the Add Media button not working is a problem with your browser cache. Clearing your browser cache can sometimes fix this issue.
To clear your browser cache, follow these steps:
- In Google Chrome, click on the three dots in the upper-right corner and select “More tools” > “Clear browsing data”.
- In Firefox, click on the three lines in the upper-right corner and select “Options” > “Privacy & Security”. Under “Cookies and Site Data”, click on “Manage Data”.
- In Safari, click on “Safari” in the upper-left corner and select “Clear History and Website Data”.
Step 4: Disable JavaScript in Your Browser
Another potential cause of the Add Media button not working is a JavaScript error. To troubleshoot this issue, you can try disabling JavaScript in your browser and see if the Add Media button starts working.
To disable JavaScript in Google Chrome, follow these steps:
- In the address bar, type “chrome://settings/content/javascript” and press enter.
- Toggle the switch next to “Blocked (recommended)” to turn off JavaScript.
If disabling JavaScript fixes the issue, you
can enable it again and try to find the source of the JavaScript error. You can do this by using browser dev tools, such as the Chrome DevTools, to inspect the JavaScript on your site and find any errors.
Step 5: Reinstall the WordPress Media Library
If none of the above steps work, you may need to reinstall the WordPress media library. This will not affect any of your media files or posts, but it will reset the WordPress media library to its default state, which can sometimes fix issues with the Add Media button.
To reinstall the WordPress media library, you can use a plugin such as the WP Reset plugin. This plugin allows you to reset specific parts of your WordPress site, including the media library.
Once you have reinstalled the media library, try uploading a media file to see if the Add Media button is now working.
Step 6: Re-upload WordPress core files
In some cases, the issue with the Add Media button may be due to a corrupted WordPress core file. To fix this, you’ll need to re-upload the core WordPress files to your website. This can be done by logging into your website’s cPanel or FTP account, navigating to the “wp-includes” and “wp-admin” directories, and uploading fresh copies of the core files.
FAQ
Q: What if none of the above steps work?
If none of the above steps work, there may be a more serious issue with your WordPress installation, such as a corrupted database or a theme conflict. In this case, you may need to contact a WordPress developer or your hosting provider for further assistance.
Q: Can the Add Media button not working affect other parts of my site?
In most cases, the Add Media button not working will not affect other parts of your site. However, if the issue is caused by a plugin conflict or a corrupted database, it could potentially impact other parts of your site.
Q: What if I still can’t upload media files even after fixing the Add Media button?
If you are still unable to upload media files even after fixing the Add Media button, there may be an issue with your server or hosting environment. In this case, you may need to contact your hosting provider for further assistance.
Q: How can I prevent the Add Media button from not working in the future?
To prevent the Add Media button from not working in the future, it’s important to keep your WordPress installation, plugins, and themes up to date, as well as regularly back up your site. Additionally, be careful when installing new plugins and testing them on a development site first before deploying them to your live site.
Q: Can the Add Media button not work affect my website’s SEO?
The Add Media button not working will not directly affect your website’s SEO, as it is more of a usability issue than a technical one. However, if you are unable to upload images or other media files to your site, it can impact the overall user experience and potentially hurt your website’s SEO indirectly.
Having a well-designed and user-friendly website with high-quality content and images can help improve your website’s SEO and search rankings, so it’s important to resolve any issues with the Add Media button as soon as possible.
Q: Can I use other media upload methods if the Add Media button is not working?
If the Add Media button is not working, you can still upload media files to your WordPress site using other methods, such as the WordPress Media Library or FTP.
To upload media files using the Media Library, simply go to your WordPress dashboard and select “Media” from the left-hand menu. From there, you can select “Add New” to upload new media files.
To upload media files using FTP, you will need an FTP client such as FileZilla, and you will need to know your website’s FTP login credentials. Once you have these, you can connect to your website using your FTP client and upload your media files to the “wp-content/uploads” folder on your website.
Q: Can I get help from the WordPress community if I’m having issues with the Add Media button?
Yes, the WordPress community is a valuable resource for troubleshooting issues with your WordPress site, including issues with the Add Media button. You can ask for help on the WordPress.org support forums or on social media, and you may be able to find a solution to your issue quickly and easily.
Additionally, there are many WordPress professionals and consultants who offer paid support services, and you can contact them for help if you need more specialized assistance.
By seeking help from the WordPress community or a professional, you can ensure that your Add Media button is working correctly, and that you can continue to upload and insert media files into your WordPress posts and pages with ease.
Conclusion
The Add Media button is a crucial part of the WordPress interface, and a non-functioning button can greatly hinder the creation and customization of your site. Fortunately, this issue is usually relatively easy to fix, and can be done in a few simple steps. By following the steps outlined in this article, you should be able to fix the Add Media button not working in WordPress and get back to creating and customizing your site.