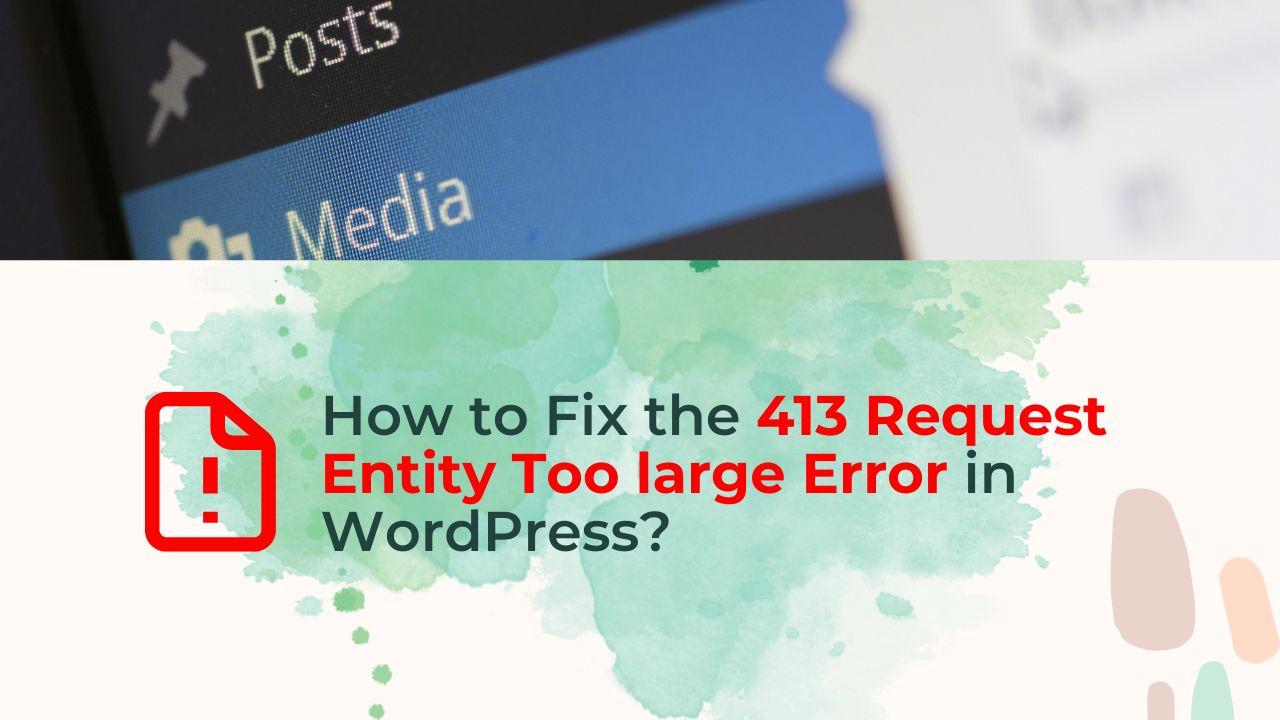Are you facing the “413 Request Entity Too Large” error on your WordPress website? Don’t worry, you’re not alone. This is a common issue faced by many WordPress users, and it can be easily fixed. In this article, we will guide you through the process of fixing the 413 Request Entity Too Large error in WordPress, step by step.
What is the 413 Request Entity Too Large Error?
The 413 Request Entity Too Large error occurs when the size of the request sent by the client exceeds the maximum allowed size limit set by the server. In other words, the server refuses to process the request because it is too large. This error is most commonly faced by WordPress users when uploading large files, such as images or videos, to their media library. [Common WordPress Image Issues]
Causes of the 413 Request Entity Too Large Error
There are several causes of the 413 Request Entity Too Large error in WordPress, including:
- The default limit set by your web server for maximum file upload size is too low.
- The PHP configuration limit for maximum file upload size is too low.
- The Nginx server limit for maximum file upload size is too low.
- A plugin or theme is conflicting with the server’s ability to process large files.
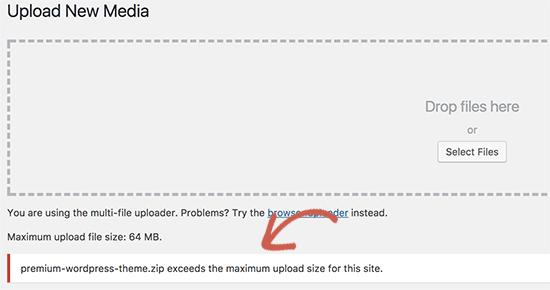
How to Fix the 413 Request Entity Too Large Error in WordPress
There are several methods you can use to fix the 413 Request Entity Too Large error in WordPress, including:
Method 1: Increase the Limit in the .htaccess File
To increase the limit in the .htaccess file, follow these steps:
- Connect to your WordPress website using an FTP client.
- Locate the .htaccess file in the root directory of your WordPress installation.
- Download the .htaccess file to your computer.
- Open the .htaccess file using a text editor.
- Add the following code to the file:
php_value upload_max_filesize 64M
php_value post_max_size 64M
php_value max_execution_time 300
php_value max_input_time 300
- Save the .htaccess file and upload it back to your server.
- Refresh your website and check if the error has been resolved.
Method 2: Increase the Limit in the PHP.ini File
To increase the limit in the PHP.ini file, follow these steps:
- Connect to your WordPress website using an FTP client.
- Locate the PHP.ini file in the root directory of your WordPress installation. If you cannot find it, create a new file with the name “php.ini”.
- Download the PHP.ini file to your computer.
- Open the PHP.ini file using a text editor.
- Add the following code to the file:
upload_max_filesize = 64M
post_max_size = 64M
max_execution_time = 300
max_input_time = 300
- Save the PHP.ini file and upload it back to your server.
- Refresh your website and check if the error has been resolved.
Method 3: Increase the Limit in the Nginx Configuration File
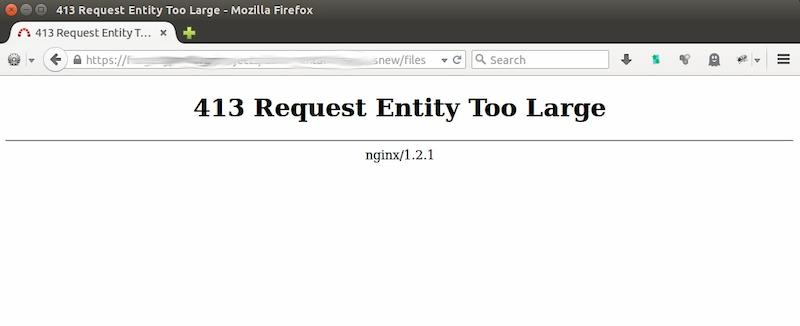
To increase the limit in the Nginx configuration file, follow these steps:
- Connect to your server using SSH.
- Locate the Nginx configuration file. The location of the file may vary depending on your server setup.
- Open the Nginx configuration file using a text editor.
- Add the following code to the file, within the server block:
client_max_body_size 64M;
- Save the Nginx configuration file and restart the Nginx server.
- Refresh your website and check if the error has been resolved.
Method 4: Deactivating Conflicting Plugins or Themes
If a plugin or theme is conflicting with the server’s ability to process large files, you will need to deactivate it.
- Deactivate all plugins: Deactivating all plugins and checking if the error still persists can help identify the conflicting plugin. If the error is resolved after deactivating all plugins, activate each plugin one by one until the error reappears, which will indicate the conflicting plugin.
- Switch to a default theme: Switching to a default theme such as Twenty Twenty-One and checking if the error still persists can help identify the conflicting theme. If the error is resolved after switching to a default theme, activate your original theme and repeat the process of uploading a large file until the error reappears, which will indicate the conflicting theme.
- Check error logs: Checking your website’s error logs can help identify the cause of the 413 Request Entity Too Large error, including any conflicting plugins or themes. Error logs can be found in the hosting control panel or can be generated using a plugin like WP Debug.
It’s important to note that finding the conflicting theme or plugin in WordPress may require some trial and error. However, it is a crucial step in resolving the 413 Request Entity Too Large error as it allows you to pinpoint the specific source of the problem and make the necessary changes to resolve it.
When deactivating plugins, it is recommended to deactivate them one by one, rather than all at once. This allows you to easily identify the conflicting plugin and prevents you from losing track of which plugins have been deactivated.
When checking error logs, look for any errors related to the 413 Request Entity Too Large error, the memory limit, or the upload size. This information can provide valuable insight into the cause of the error and help you find the conflicting plugin or theme.
It’s also important to keep your plugins and themes up to date. Outdated plugins and themes can cause compatibility issues and lead to errors such as the 413 Request Entity Too Large error. Regularly checking for and installing updates can help prevent these issues and ensure your website is functioning properly.
In conclusion, finding the conflicting theme or plugin in WordPress requires a systematic approach and attention to detail. By using the methods outlined above and being diligent in monitoring your website, you can effectively find and resolve the 413 Request Entity Too Large error and keep your website running smoothly. [Finding Conflicting Theme/Plugins]
Before attempting to resolve the 413 Request Entity Too Large error in WordPress, it is important to take the following precautions:
- Create a backup of your website: Before making any changes to your website, it is important to create a backup in case anything goes wrong. This way, you can easily revert to a previous version of your website.
- Test changes on a staging site: If you have a staging site, it is recommended to test changes there before applying them to your live website. This will help you avoid any potential issues on your live site and give you a chance to make any necessary tweaks.
- Be cautious when editing code: If you are making changes to the PHP configuration or any other code, it is important to be cautious and precise. Small mistakes in code can cause bigger problems, so make sure to double-check your work before saving any changes.
- Monitor your website for errors: After making changes to your website, it is important to monitor it for any potential errors. This will help you quickly resolve any issues and ensure your website is functioning properly.
By following these precautions, you can ensure a smooth and successful resolution of the 413 Request Entity Too Large error in WordPress.
FAQs
- Q: What is the maximum upload size in WordPress?
A: The maximum upload size in WordPress is set by the PHP configuration on your web server. By default, this limit is set to 2 MB, but it can be increased depending on the hosting provider and the specifications of your server. - Q: Can I increase the limit for maximum file upload size for all users on my server?
Yes, you can increase the limit for maximum file upload size for all users on your server by modifying the PHP configuration file on the server. - Q: What is the recommended limit for maximum file upload size in WordPress?
The recommended limit for maximum file upload size in WordPress is 64 MB. However, you can increase or decrease the limit as per your needs. - Q: How do I know if the 413 Request Entity Too Large error has been fixed?
You can check if the 413 Request Entity Too Large error has been fixed by trying to upload a file to your media library. If the error no longer appears, then it has been resolved. - Q: How does increasing the limit for maximum file upload size affect my website’s security?
Increasing the limit for maximum file upload size may increase the risk of your website being vulnerable to security threats, as larger files can take up more server resources and slow down your website. It is recommended to regularly monitor your website and take appropriate measures to enhance its security. - Q: What if I don’t have access to the .htaccess file or PHP.ini file on my server? If you do not have access to the .htaccess file or PHP.ini file on your server, you can contact your hosting provider for assistance in increasing the limit for maximum file upload size.
- Q: Can I increase the limit for maximum file upload size on a shared hosting plan?
Yes, you can increase the limit for maximum file upload size on a shared hosting plan by modifying the .htaccess file or PHP.ini file, or by contacting your hosting provider for assistance. - Q: Can the 413 Request Entity Too Large error occur with smaller files as well?
Yes, the 413 Request Entity Too Large error can occur with smaller files if the limit for maximum file upload size has been set too low by your web server or hosting provider. - Q: What should I do if the error still persists after increasing the limit for maximum file upload size?
If the error still persists after increasing the limit for maximum file upload size, you may need to check for any other technical issues or contact your hosting provider for further assistance.
To prevent the 413 Request Entity Too Large error from happening in the future, you can follow these best practices:
- Increase the maximum upload size: Increasing the maximum upload size in WordPress can prevent the 413 Request Entity Too Large errors from happening in the future. You can increase the maximum upload size in WordPress by editing the
php.inifile, the.htaccessfile, or by using a plugin. - Optimize images before uploading: Optimizing images before uploading them to your website can reduce their file size and prevent the 413 Request Entity Too Large error from happening. You can optimize images by compressing them or by reducing their resolution.
- Use a content delivery network (CDN): A CDN can distribute large files and prevent the 413 Request Entity Too Large error from happening by reducing the load on your server. This can also improve your website’s loading speed and performance.
- Regularly check your website’s error logs: Regularly checking your website’s error logs can help you identify any potential issues and prevent the 413 Request Entity Too Large error from happening in the future.
- Keep your plugins and themes up to date: Keeping your plugins and themes up to date can prevent compatibility issues and prevent the 413 Request Entity Too Large error from happening. Regularly checking for and installing updates can ensure that your website is functioning properly.
By following these WordPress best practices, you can prevent the 413 Request Entity Too Large errors from happening in the future and ensure that your website is functioning properly.
In conclusion, the 413 Request Entity Too Large error in WordPress is a common issue, but it can be easily fixed by increasing the limit for maximum file upload size in the .htaccess file, PHP.ini file, or Nginx configuration file. We hope this guide has been helpful in resolving this issue for you.