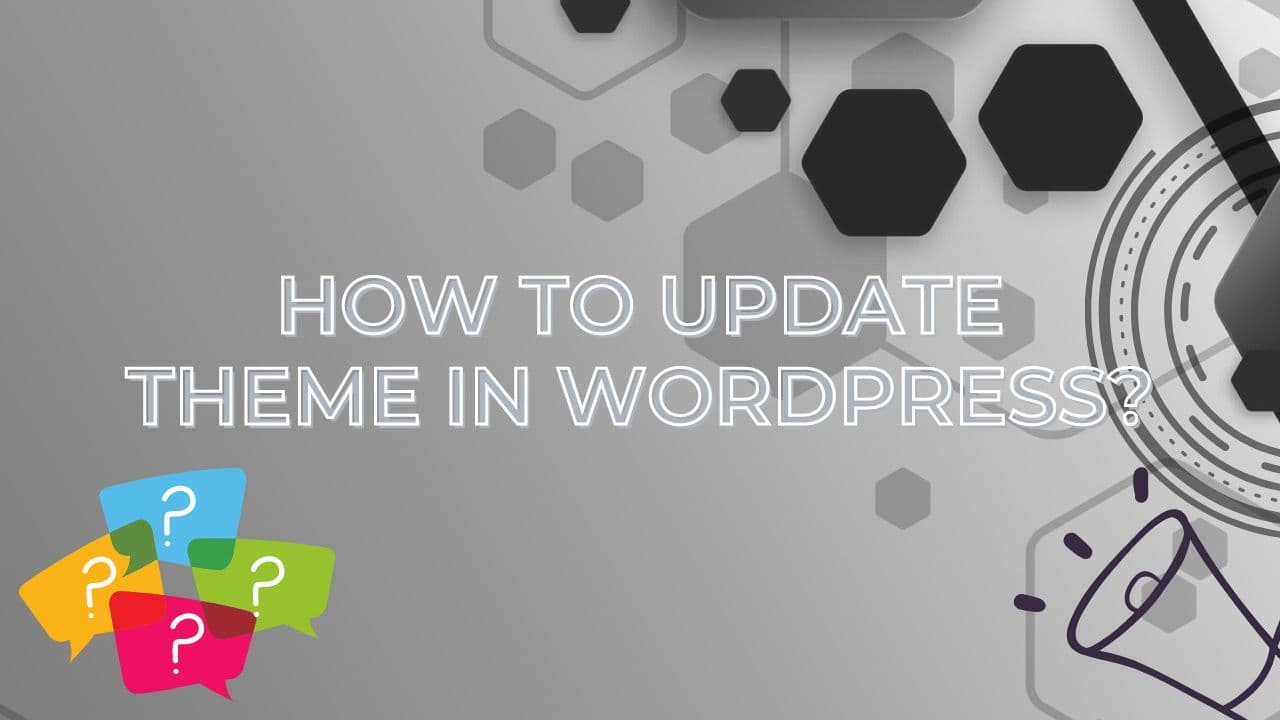A theme in WordPress is a group of stylesheets and templates that control how a website will look and be organized. A newer version of your theme gets replaced by an older one during a WordPress theme update. Update Theme In WordPress is crucial for several reasons:
- Security: Updated versions of themes frequently come with security patches for flaws found in older versions. You can safeguard your website from threats by keeping your theme up to date.
- Performance: Newer themes may come with performance enhancements that make your website load faster and function more effectively.
- New features: Theme upgrades frequently include new features and functionality that can enhance the look and feel of your website as well as the user experience.
Things You Should Do Before Update Theme In WordPress
Backup your website: Before making any significant changes, it is generally a good idea to backup your website. This way, you may roll back to an earlier version of your website in case something goes wrong during the updating process.
Test the change: Before Update Theme In WordPress, if at all possible, test it on a staging or development site. Before making the changes live, you will be able to do this to check how the update affects your website and fix any issues.
Option 1: Follow these procedures to update your WordPress theme using WordPress dashboard:
- Access your WordPress dashboard by logging in.
- Click “Themes” under the “Appearance” menu.
- Click the “Update” button after locating the theme that needs updating.
After changing the parent theme, you might also need to update your child theme if you’re using one. Repeat the previous steps, but this time choose the child theme as opposed to the parent theme.
Option 2: Update WordPress Theme Manually Using FTP
Follow these steps to manually update a WordPress theme through FTP:
- Visit the theme’s developer’s website to download the most recent version of the theme.
- Using a client like FileZilla, connect to your website over FTP.
- Visit your website’s wp-content/themes directory.
- Locate the theme’s folder, then download the file to your PC (We are taking a backup of the current theme).
- On your PC, unzip the theme folder that you downloaded (from step one above).
- Delete the old theme folder from your website’s wp-content/themes folder.
- Add the new theme folder to your website’s wp-content/themes folder.
- Repeat the same procedure from 1 to 7 if you are using a child theme. Both parent and child theme needs to be updated.
That’s it! Update Theme In WordPress is easy like this 🙂 Hope this helps.