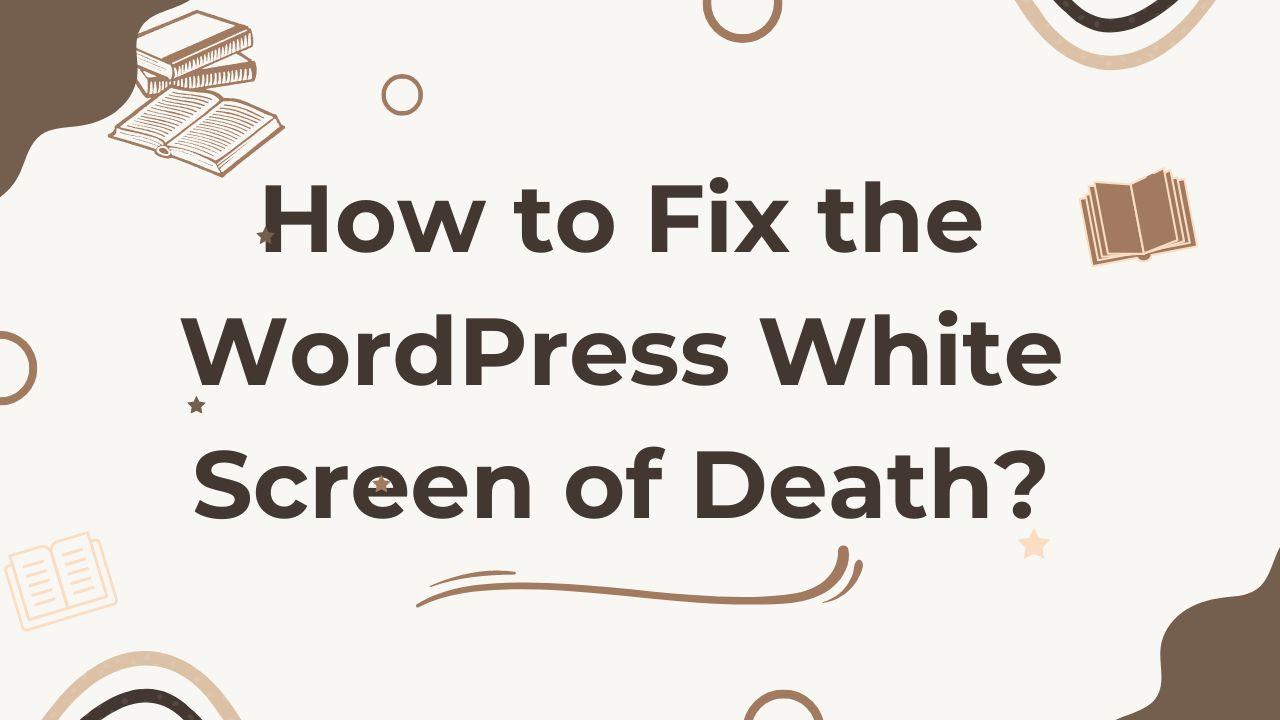If you’re a WordPress user, chances are you’ve encountered the dreaded WordPress White Screen of Death (WSoD). This error is incredibly frustrating as it prevents you from accessing your website, updating content, or logging into the admin panel. Fortunately, there are simple steps that you can take to fix the issue and get back online. In this article, I’ll provide an overview of what causes the WordPress WSOD and outline how to troubleshoot and resolve it.
How to Fix the WordPress White Screen of Death?
Follow these steps to resolve the WSoD:
- Enable WordPress debugging: Enable WordPress debugging so you may see PHP errors causing the WordPress White Screen of Death. To do this, add the following line to your wp-config.php file: define( ‘WP DEBUG’, true );
- Deactivate all plugins: If certain plugins are the sole ones triggering WSoD, turning off all plugins may get rid of the problem. To turn off all plugins, you can temporarily change the plugins folder name of your WordPress installation from “plugins” to something else, such as “plugins-old”. Then try activating theme one by one to narrow down the source plugins.
- Switch to the default theme: Try switching to the default WordPress theme to see if this fixes the issue. If the WordPress White Screen of Death disappears then it is your theme that is causing the issue and you need to reach out the plugin developer for a fix.
- Repair the database: To repair the database, add the following line to the wp-config.php file: define( ‘WP ALLOW REPAIR’, true ); Then, go to https://yoursite.com/wp-admin maint repair.php in your browser and follow the instructions to repair the database.
If none of these steps resolve your issue, you may need to contact your hosting provider or a WordPress developer for more assistance.
The WordPress White Screen of Death (WSOD) is every website owner’s nightmare. When your WordPress site suddenly displays a blank white screen instead of your content, panic can set in. But fear not! In this comprehensive guide, we’ll delve into the various causes of the WordPress White Screen of Death and provide step-by-step solutions to resolve it.
Understanding the WordPress White Screen of Death:
Before we dive into troubleshooting, let’s understand what the WordPress White Screen of Death is and why it occurs. The WSOD typically occurs when something goes wrong during the execution of PHP code on your WordPress site. Instead of displaying an error message, WordPress displays a blank white screen, leaving you clueless about the underlying issue.
Common Causes of the WordPress White Screen of Death:
- Plugin and Theme Conflicts: Conflicts between plugins or themes can trigger the WSOD. This often happens when you install a new plugin or theme that is incompatible with your existing setup.
- PHP Memory Limit Exhaustion: If your WordPress site exceeds its allocated PHP memory limit, it can result in the WSOD.
- Syntax Errors: Syntax errors in your WordPress files, particularly in the wp-config.php file, can lead to the WSOD.
- Cache Issues: Cached files or corrupted cache can sometimes cause the WSOD by serving outdated or incomplete content.
- Corrupted Core Files: In rare cases, corrupted WordPress core files can trigger the WSOD, requiring a reinstallation to fix.
Troubleshooting and Fixing the WordPress White Screen of Death:
Now that we understand the potential causes, let’s explore how to troubleshoot and fix the WordPress White Screen of Death.
- Check for Plugin and Theme Conflicts: To identify plugin or theme conflicts, follow these steps:
- Deactivate all plugins and switch to a default theme.
- Gradually reactivate plugins and switch back to your theme to isolate the conflicting plugin or theme.
- Increase PHP Memory Limit: To increase the PHP memory limit, you can:
- Edit the wp-config.php file and add a line to increase the memory limit.
- Alternatively, contact your hosting provider to adjust the memory limit for you.
- Fix Syntax Errors: Carefully review your WordPress files, especially the wp-config.php file, for syntax errors. Ensure there are no missing semicolons, extra spaces, or typographical errors.
- Clear Cache: Clearing the cache can often resolve the WSOD caused by cached files. Depending on your setup, you can clear the cache through your WordPress caching plugin or your hosting provider’s control panel.
- Reinstall WordPress Core Files: If all else fails, consider reinstalling WordPress core files. Before proceeding, backup your website to prevent data loss. Reinstalling WordPress core files can replace any corrupted files and fix the WSOD.
- Seek Assistance from Your Hosting Provider: If you’re unable to resolve the WSOD on your own, don’t hesitate to contact your hosting provider for assistance. They may have additional resources or insights to help you diagnose and fix the issue.
Encountering the WordPress White Screen of Death can be frustrating, but with the right troubleshooting steps, you can resolve it and get your website back online. By following the comprehensive guide outlined above, you’ll be equipped to tackle the WSOD and ensure your WordPress site runs smoothly.