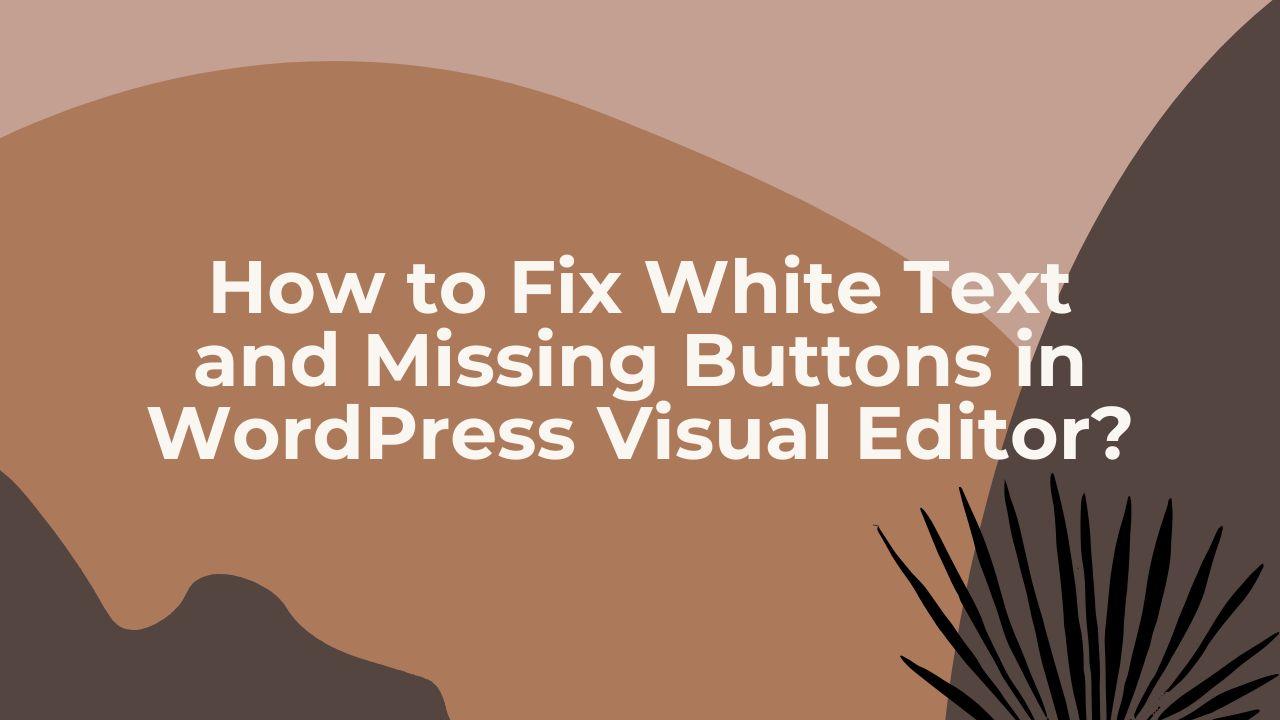If you’re a WordPress user, you know that a Visual Editor is a great tool for creating and editing content. Unfortunately, some users have experienced issues with white text and missing buttons in the Visual Editor. Fortunately, there are steps you can take to fix this issue quickly and easily.
Solving White Text and Missing Buttons in WordPress Visual Editor
- The first step is to check your browser’s compatibility settings. Older versions of certain browsers may not be compatible with the latest version of WordPress, which can cause unexpected errors like white text or missing buttons. You should also make sure that JavaScript is enabled in your browser. This will ensure that all elements of your Visual Editor are functioning correctly.
- Secondly, always make sure to use the latest version of WordPress, plugins, and themes for maximum compatibility and performance.
- Third, enable the correct user permissions.
- Try disabling all of your plugins, and see whether this action resolves the problem. If so, try re-activating your plugins one by one to identify which plugin was at fault.
- You could try switching to a default WordPress theme (e.g., Twenty Twenty) to see if your currently active theme is causing the error.
- If it did not fix Fix White Text and Missing Buttons in WordPress Visual Editor, try clearing your browser cache and cookies then reloading the page.
- You might also want to enable the “Track Changes” option in the visual editor by going to “Users” “Your Profile” and checking “Track Changes.” Then, save your changes and check whether that resolves the issue.
If none of the techniques work, it’s possible that your WordPress setup or server configuration are contributing to your error message. If that’s the case, it may be helpful to contact your web hosting provider or WordPress developer for additional advice.
Are you struggling with the perplexing dilemma of encountering white text or vanishing buttons within your WordPress Visual Editor? Fear not, for you’re not alone in this predicament. Many WordPress users find themselves entangled in the complexities of these issues, which can significantly impede their content creation process. However, fret not, as we embark on a journey to unravel these enigmatic conundrums and provide you with clear, actionable solutions.
Troubleshooting White Text and Missing Buttons in WordPress Visual Editor?
Before diving headfirst into the realm of solutions, it’s imperative to comprehend the underlying causes of these issues within the WordPress Visual Editor. This indispensable tool relies on a multitude of intricate scripts and stylesheets to operate seamlessly. Yet, occasionally, conflicts between these scripts or the presence of outdated plugins/themes can precipitate issues such as white text or the conspicuous absence of essential buttons.
Fixing the White Text Issue
Clearing Browser Cache: Commence your troubleshooting journey by purging your browser cache. Oftentimes, the accumulation of cached files can obfuscate the WordPress Visual Editor’s functionality, resulting in the dreaded white text syndrome. Simply clearing the cache and refreshing the page may suffice to alleviate this vexing issue.
Deactivating Plugins: Temporarily suspend all non-essential plugins, leaving only the indispensable ones, such as security and performance-enhancing plugins, operational. Proceed to ascertain whether the white text predicament persists. If the issue abates, gradually reactivate each plugin, meticulously scrutinizing their impact on the WordPress Visual Editor until the culprit is unmasked.
Switching Themes: Embark on an exploratory expedition by switching to a default WordPress theme, such as Twenty Twenty-One. Should the apparition of white text vanish amidst the austere landscape of the default theme, it signifies a potential malady afflicting your erstwhile theme. Swiftly seek counsel from the theme’s developer or contemplate embracing a different theme altogether.
Reviewing CSS Styles: Delve into the intricate realm of CSS styles embedded within your theme. It’s plausible that conflicting styles may be clandestinely usurping the default text color, thereby manifesting as white text within the WordPress Visual Editor. Exercise judicious discretion in meticulously adjusting these styles to ensure harmonious rendering.
Inspecting Font Color Settings: Navigate through the labyrinthine maze of font color settings within your WordPress editor. Verify that the designated font color is not inadvertently set to white, thus camouflaging your text amidst an alabaster backdrop. Subtle adjustments in font color settings can often exorcise the specter of white text haunting your editing endeavors.
Restoring Missing Buttons
Checking JavaScript Errors: Embark on a voyage of discovery within your browser’s developer console, an invaluable tool bestowed upon intrepid explorers seeking to unravel the mysteries of JavaScript. Thoroughly scour the console for any errant JavaScript manifestations, as these elusive entities often hold the key to deciphering the enigma of missing buttons within the WordPress Visual Editor.
Updating WordPress and Plugins: Embark on a noble quest to ensure the sanctity of your WordPress realm by ensuring that both your WordPress core and its retinue of plugins are diligently updated. Developers, akin to alchemists of yore, frequently concoct elixirs in the form of updates to assuage bugs and harmonize compatibility, thus quelling the tempest of missing buttons that may besiege your WordPress Visual Editor.
Disabling Gutenberg Blocks: If your expedition through the Gutenberg editor is fraught with perilous encounters with missing buttons, consider embarking on a temporary sabbatical from third-party Gutenberg blocks. These interlopers, though well-intentioned, may unwittingly sow discord within the editor’s domain, resulting in the conspicuous absence of essential buttons. Proceed with caution as you navigate through this treacherous terrain, for discernment is the compass that shall guide you safely to shore.
Inspecting Editor Settings: Descend into the labyrinthine catacombs of your WordPress editor settings, wherein lies the nexus of button configurations. Verify that all requisite buttons are not clandestinely ensnared within the cobwebs of inadvertent disablement. Often, the restoration of missing buttons is but a mere toggle away, awaiting the discerning touch of an intrepid explorer.
Additional Tips
Using Classic Editor: Should the tempestuous seas of the Gutenberg editor prove insurmountable, consider seeking solace in the embrace of the Classic Editor plugin. This bastion of familiarity provides a respite from the tumultuous waves of change, offering a simpler editing interface that may circumvent the tribulations besieging your WordPress Visual Editor.
Seeking Professional Help: In the event that your valiant efforts to conquer the elusive specter of white text and missing buttons prove futile, do not hesitate to seek counsel from seasoned WordPress sages or enlist the aid of professional troubleshooters. The WordPress community stands as an unwavering bastion of support, ready to extend a helping hand to weary travelers beset by technical tribulations.
Embarking on the perilous odyssey of troubleshooting white text and missing buttons within the WordPress Visual Editor may initially seem daunting, but armed with the knowledge gleaned from this comprehensive guide, you stand poised to emerge victorious. By unraveling the intricacies of JavaScript, CSS, and plugin compatibility, you can navigate through the labyrinthine depths of WordPress with confidence and finesse.