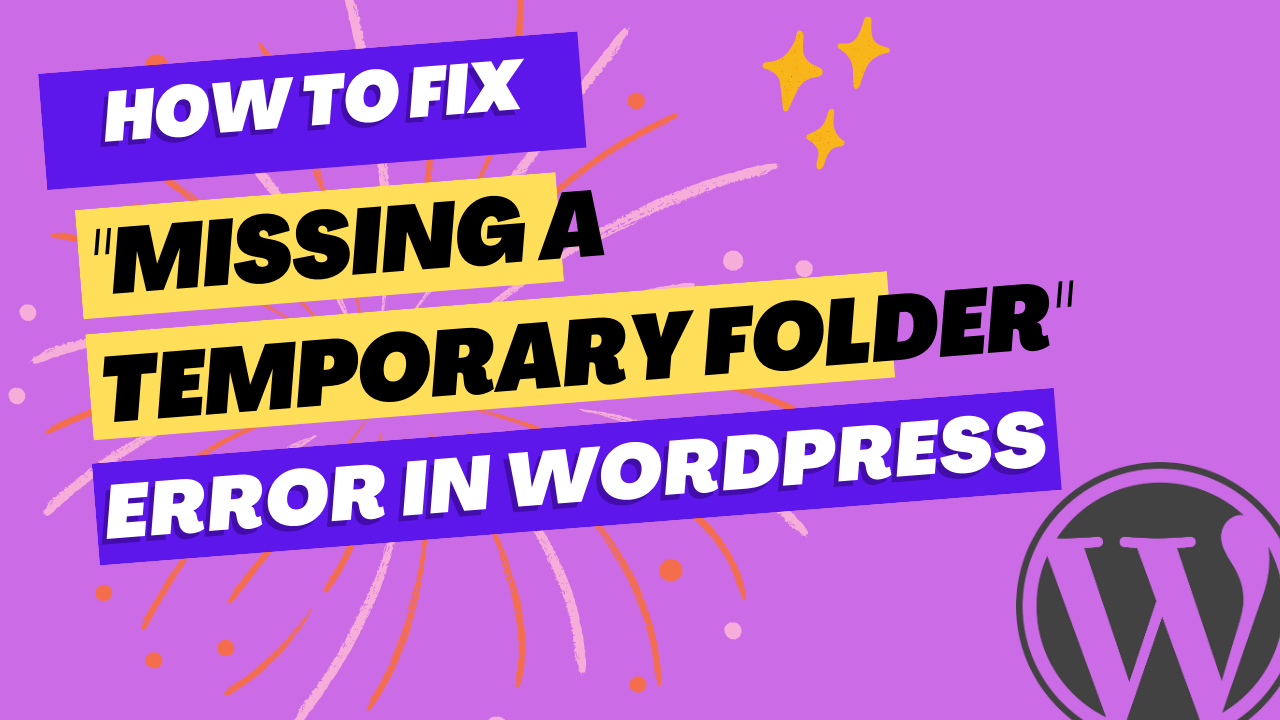The “Missing a Temporary Folder” error in WordPress often appears when PHP is not configured to use a temporary folder on the server where your website is hosted. This may occur for a number of reasons, such as a misconfigured server or a lack of permissions for the PHP process to the temporary folder.
Why “Missing a Temporary Folder” Error in WordPress Occurs?
[wpm_post_image id=”1″]
When you try to upload a large file to your WordPress website, like an image or a video, this issue could manifest itself in real life, as an example. In order to process the file, it would be sent to the server’s temporary folder, but if that folder doesn’t exist or PHP doesn’t have access to it, an error message will show up.
To fix the “Missing a Temporary Folder” error, you can try the following steps:
Check your server’s PHP configuration
- Verify that a temporary folder is specified and that PHP is allowed access to it in the PHP configuration of your server. If the folder is missing, you can make one and give PHP the appropriate permissions to access it. It is server-side work and it is best to ask your hosting provider to help you or get a WordPress expert to help you.
- You can make a new PHP file in the website’s root and include the following code to check the temporary folder that is provided in your server’s PHP configuration:
<?php echo sys_get_temp_dir();>
The location of the temporary folder that PHP is presently utilizing will be displayed. You must alter your PHP configuration to include a legitimate temporary folder if the output is blank or displays an empty folder. - You can create a temporary folder on your server if the one specified in your PHP configuration doesn’t already exist. You can add a new “temp” folder to your WordPress installation’s “wp-content” directory. Use a file transfer client like Filezilla to create that folder. Once the folder has been created, the proper permissions must be given in order for the PHP process to access it. For that in your FTP client right click on the newly created folder and then select file permission and give the file permission 755. Check more specific details below.
Add code to wp-config.php file
If the steps mentioned above do not solve the Missing a Temporary Folder for your WordPress website, you can try adding the next piece of code to your wp-config.php file, which is found at the root of your WordPress installation:
define('WP_TEMP_DIR', dirname(__FILE__) . '/wp-content/temp/');
By doing this, you’ll instruct WordPress to use the “temp” folder in the “wp-content” directory as the temporary upload location.
Contact your hosting provider
It is advised to get in touch with your hosting company for support if you are still getting the “Missing a Temporary Folder” error after trying the above procedures. They will be able to look into the particular configurations and settings of your server and offer advice on how to fix the problem.
Note: Because your specific hosting environment and server setup may affect how these steps work, it is advised to ask your hosting company or a developer for advice if you are confused about what to do.
How to set the file proper permission to fix “Missing a Temporary Folder” using FTP?
[wpm_post_image id=”2″]
Using an FTP program to connect to the server, such as FileZilla, you can change file permissions. The general procedures for setting file permissions for a WordPress website via FTP are as follows:
- Open your FTP client and connect to your website’s server using your FTP credentials.
- Navigate to the root directory of your WordPress installation. This is usually the directory where you can find the “wp-config.php” file.
- Select the folder or file that you want to change the permissions for, and right-click on it.
- Look for the option to change permissions or attributes. The option may be labeled differently depending on the FTP client you are using.
- A dialog box will appear asking you to enter the new permissions in octal format or provide checkboxes for you to tick for the permissions you want to give. The recommended permission for folders in WordPress is 755, and 644 for files.
- Click on OK or Apply to save the changes.
Be careful while making any changes because changing file permissions has the potential to harm your website if done incorrectly. If you are unsure of the appropriate permissions to specify for your files and folders, it is usually preferable to seek advice from a WordPress developer or your hosting company.
Before making any changes, it’s also a good idea to keep a backup of your website’s files. By doing this, you may quickly restore your website to its prior condition in the event that something goes wrong.
I hope this article will help you to solve the “Missing a Temporary Folder” in your WP site. If you have any specific questions, you can contact me here.