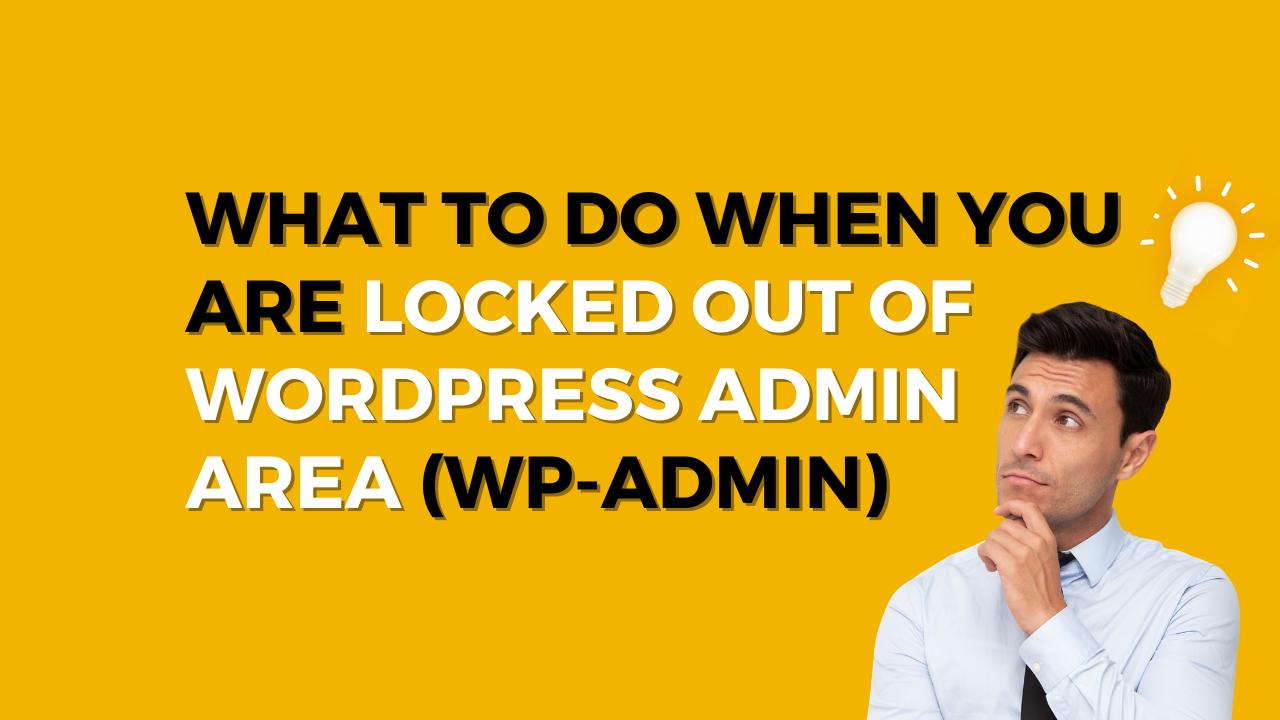Are you locked out of WordPress admin area (wp-admin)? Do not be alarmed; this is a common issue that is simple to resolve. Depending on the reason for the lockout, there are various ways to unlock the admin area of your WordPress website. We’ll go over a few of these remedies in this article so you may quickly and simply recover access to your WordPress dashboard.
Why Are You locked out of WordPress admin area of Your Own WordPress Site?
I frequently hear stories from users who have been Locked out of WordPress admin area. This is upsetting and can draw your productivity to a halt. You are unable to write posts, respond to comments, or work on your WordPress website. In fact, it is one of the common WordPress errors.
If you are having difficulty logging in to someone else’s site, you should notify the owner of the site or administrator. They can clarify why you don’t have access or work with you to find a solution.
If you own the site, you can use the troubleshooting steps below.
You could get locked out of the WordPress admin area for a number of reasons. Let’s look at various actions you can take if your WordPress admin has been locked. You can immediately access the error message you see by using the links below.
- Error Establishing Database Connection
- 500 Internal Server Error
- 404 ‘Not Found Error
- 403 Forbidden Error
- 401 Unauthorized Error
- Limited Logins
- White Screen of Death
- Problems with Plugins
- Lost Admin Privileges
- Hacked WordPress Site
- ‘Briefly Unavailable for Scheduled Maintenance Error
Error Establishing Database Connection
[wpm_post_image id=”1″]
WordPress typically displays the error message “Error Establishing a Database Connection” when the website is unable to connect to the database. If this is happening to you, read our guide on “Quick Fix for Error Establishing Database Connection in WordPress“.
500 Internal Server Error
You can get locked out of WordPress admin area due to 500 Internal Server Error. The 500 Internal Server Error is a general error message in WordPress that can occur for a variety of reasons. Here are some steps you can take to try to resolve the problem.
- Examine your .htaccess file: The .htaccess file controls how your server handles specific types of requests. A 500 Internal Server Error can be caused by a corrupted or incorrectly configured .htaccess file. Rename your .htaccess file to something like .htaccess old and see if that fixes the problem.
- Increase the PHP memory limit: The error can occur when your website runs out of memory. By adding the following line of code to your wp-config.php file, you can increase the PHP memory limit: define(‘WP MEMORY LIMIT,’ 256M)
- Check for corrupted files: Corrupted files can result in a 500 Internal Server Error. Restoring your site from a recent backup or re-uploading the core WordPress files are two options.
- Analyze the server error logs: Your hosting provider may be able to provide you with specific error message information that is causing the 500 Internal Server Error.
- Contact your hosting company: If none of the preceding steps are successful, contact your hosting provider for assistance. They might be able to assist you in resolving the problem.
404 ‘Not Found’ Error
The 404 “Not Found” error is a common error message that appears when a user requests a page or resource that the server cannot find. This can happen for a variety of reasons. If this is happening to you, read our guide on “How to Fix WordPress Posts Returning 404 Error“.
403 Forbidden Error
When a user attempts to access a page or resource on a website, but the server refuses to fulfill the request, a 403 Forbidden error occurs. This error can locked out of WordPress admin area of your site. This can occur for a variety of reasons, including Incorrect file permissions, .htaccess issues, Security plugin conflict, Server Configuration, Incorrect URL. If this is happening to you, read our guide on “Easy Steps to Solve 403 Error in WordPress“.
401 Unauthorized Error
[wpm_post_image id=”2″]
A 401 When a user attempts to access a page or resource on a website, the server refuses to fulfill the request because the user is not authorized. This can happen for a variety of reasons. You can try the following to resolve a 401 Unauthorized Error:
- Check login credentials: Make sure you are entering the proper login information by checking your credentials.
- Check role and permissions: Make sure you have the right role and permissions to access the page or resource by checking your role and permissions.
- Verify the security plugin: To check if it helps, try removing any security plugins you’ve installed.
- Verify the URL: Verify that the link is accurate and free of typos and other problems and that the URL is valid.
- Contact your hosting provider: Make touch with your hosting company for help if none of the aforementioned measures work. They might be able to assist you in finding a solution.
Limited Logins
Sometimes website owners limit login by using a security plugin to prevent brute force attacks. Which will be locked out of the WordPress admin area. If you are experiencing issues with limited login attempts, here are a few things you can try the following steps.
- Verify your login information: Verify that you are logging into your account with the right username and password. By selecting the “Lost your password?” link on the login page, you can reset your password if you’ve forgotten it.
- Check for an IP address ban: If you’ve repeatedly used incorrect login information, your IP address might have received a temporary site ban. Wait a few hours before resetting your IP.
- Disable the plugin: You can try disabling the plugin you are using to implement limited login attempts to see if that fixes the problem.
White Screen of Death
When a website cannot load and instead displays a blank white screen, it is known as The White Screen of Death (WSOD), which is a prevalent problem in WordPress. There are a number of things that can lead to the WSOD, such as Plugin conflicts, Theme issues, Exhausted memory limit, Incorrect file permissions, Server-side issues. If this is happening to you, read our guide on “Quick Fixes for WordPress White Screen of Death“.
Problems with Plugins
Plugin difficulties may lock out of the WordPress admin area of your website. Plugins can lead to a number of frequent login problems
There could be a conflict between two or more plugins, leading to errors or problems during the login process. Try to deactivate every plugin using your hosting control panel’s FTP or File Manager.
Security plugins can be restricting access to the login page or block specific IP addresses. If you installed a plugin of this kind. Try to deactivate the plugin using your hosting control panel’s FTP or File Manager.
Lost Admin Privileges
For the following reasons, you may lose your WordPress site’s admin privileges:
1) While changing your user profile, you might have unintentionally downgraded yourself to a lower user role.
2) You may lose admin access due to problems with user roles and permissions brought on by a corrupted database. You can attempt to restore the database from a backup in this situation.
3. User roles and permissions may have changed as a result of malware infection or a hacking attempt on your website.
Hacked WordPress Site
When you are locked out of WordPress admin area, you first need to check if your site hacked or not. You won’t immediately realize if your website has been hacked. When you become aware of it, it will seriously harm the trust and ranking of your website. Your user account could be deleted and replaced by the hacker’s own admin user. You should restore your site’s backup and take additional site security protocols in this situation.
‘Briefly Unavailable for Scheduled Maintenance’ Error
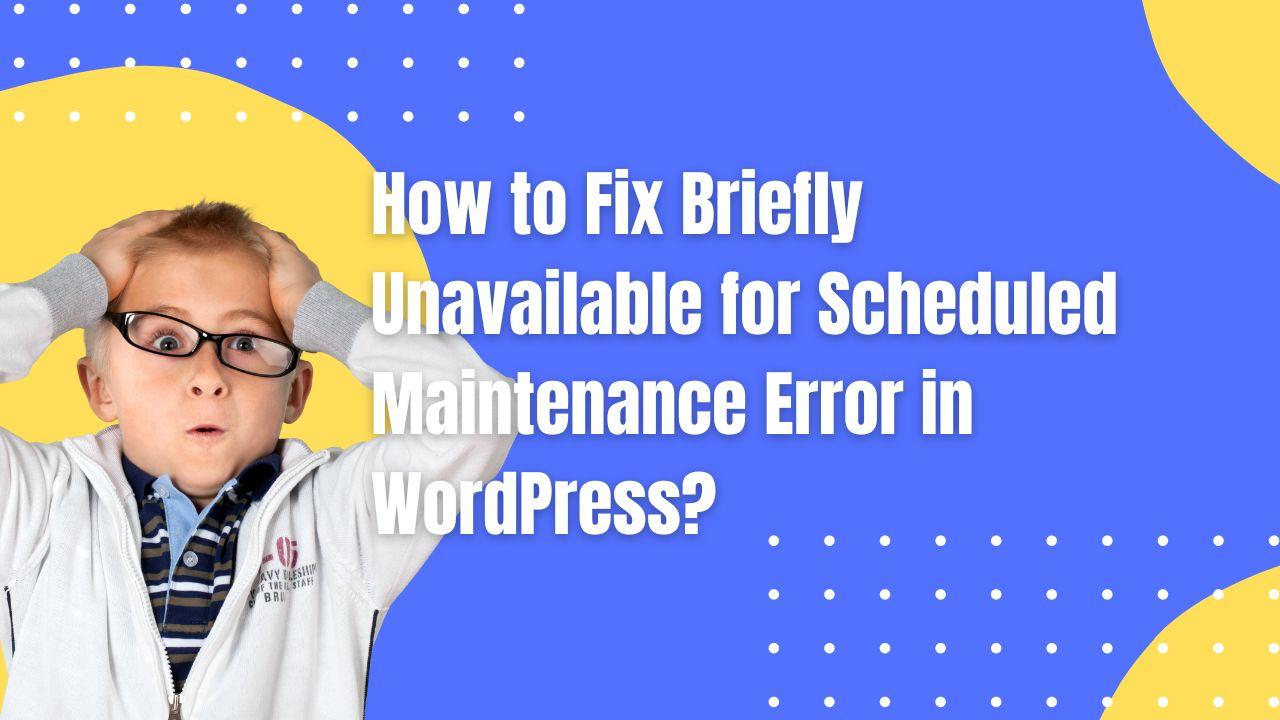
‘Briefly Unavailable for Scheduled Maintenance’ error locked out of WordPress admin area of your site. When a website is undergoing maintenance or updates, the error message “Briefly offline for planned maintenance” is frequently shown. There are a number of causes for this, including Updates to WordPress, plugins, themes, and scheduled maintenance
When WordPress needs to update itself, this notice should only be displayed for a short period of time—typically a few minutes.
You don’t need to do anything other than wait for the maintenance to be finished and for the site to be back online to fix this error. If it does not, then follow this tutorial to fix Briefly Unavailable for Scheduled Maintenance
In conclusion, there are a few steps you can take to recover access if you are locked out of WordPress admin. After attempting these procedures, if you are still unable to enter the admin area, you may need to get in touch with your hosting company or work with a developer to fix the problem.