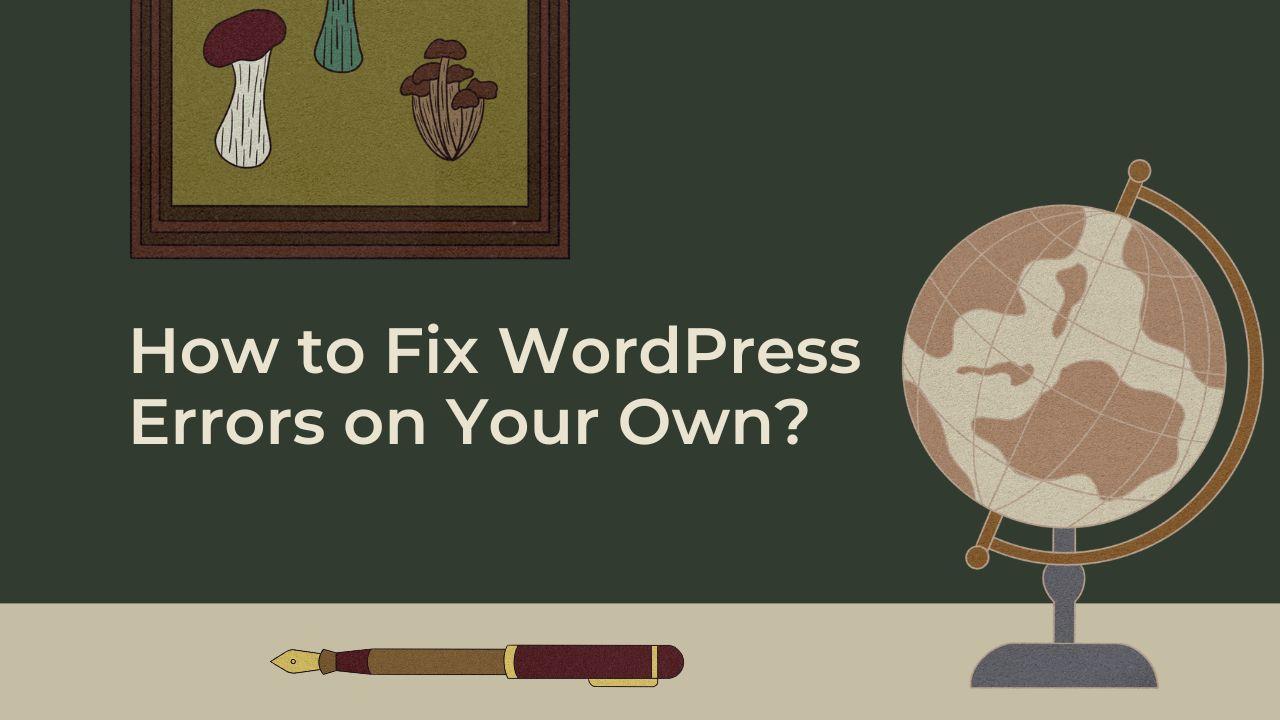Fixing WordPress Errors on Your Own can be a time-consuming process, but with the right approach and tools, it’s possible to resolve most errors on your own. By following the troubleshooting steps outlined in this guide, you can quickly identify and Fix WordPress Errors on Your Own. However, if you are unsure about how to resolve a specific issue, it’s best to seek help from the WordPress community or a professional WordPress developer. Remember, it’s always a good practice to keep a backup of your website before making any changes.
Simple Steps to Fix WordPress Errors on Your Own
- Clear the cache and cookies on your browser: It can be the first step to Fix WordPress Errors on Your Own. Your website may occasionally experience failures due to caching and cookie problems. These problems may be fixed by clearing the cache and cookies in your browser. Check to see whether the problem still occurs after clearing the website’s cache. [Clear your cache in WordPress Guide]
- Enable WordPress’s debug mode: A built-in debugging feature in WordPress can help to find and fix bugs. It does not fix anything but it shows where the problem is so that you can fix them. The following line should be added to your wp-config.php file to enable debugging…
define("WP DEBUG");
Deactivate all plugins: If a certain plugin is the source of the error, deactivating all plugins and then reactivating them one at a time will assist you to locate the culprit plugin. - Switch to the default WordPress theme: If the issue is being caused by your existing theme, switching to a default theme can help you find the issue. It’s important to keep in mind that if a theme or plugin is to cause the error, it is preferable to get support from the theme or plugin developer.
- Check the documentation for the plugin and theme: If you are still unable to fix an error, look at the documentation for the plugin or theme that might be to responsible. This can help you in figuring out the issue and how to resolve it.
- Check for updates: Ensure that your theme, plugins, and WordPress are all updated. Updating these components can fix bugs and security issues that may be causing the error.
- Check the server error logs for error messages: Your website hosting company should have error logs that you may look through to learn more about the error. The error message, the file and line number where the error occurred, and other useful information can all be found in these logs.
- Check out the internet resources and the WordPress support forum: For answers to your error, look through the WordPress support forum and other web sources. You might discover that the same problem has already been encountered and solved by someone else.
- Check the .htaccess file: A configuration file called .htaccess controls how Apache servers respond to specific requests. Your website may occasionally have problems as a result of errors in the .htaccess file. By downloading the file from the server and opening it in a text editor, you may check it for mistakes. Also you can rebuild it simply going here in your WordPress dashboard “Settings >> Permalink”. Once you are on that page the permalink will be flashed automatically but optionally you can click the save changes button.
- Check the PHP version. If your site is using an outdated version of PHP compared to what your theme or plugins require, errors may show up. So check your hosting and make sure you are using an updated version of PHP.
- Check the PHP configuration: Your website’s functionality and performance may be impacted by the PHP configuration. Make sure your server’s PHP configuration complies with the specifications of your WordPress website.
- Verify the memory allotment: WordPress occasionally might not have enough memory to complete a task, which can result in problems. By including the following code in your wp-config.php file, you can raise the Memory limit:
define("WP MEMORY LIMIT," "256M");
- Check for file permission issues: Incorrect permissions can lead to errors on your website. Using an FTP client or the control panel for your website, you may verify the permissions of your files and folders. WordPress files and folders should normally have 644 for file permissions and 755 for directory permissions.
- Check the database: Problems with your website’s database can also result in errors. A program like phpMyAdmin, which is normally accessible through your website’s control panel, can be used to verify your database for issues.
- Check the database connection: If there is a problem with the connection to the database on your website, errors may arise. Make sure the database connection settings in the wp-config.php file are right.
- Take a look at the WordPress configuration file: Your database connection details, among other configuration settings for your WordPress website, are located in the wp-config.php file. Your website may have issues if this file has errors. By opening the file in a text editor and looking for any obvious issues, you can check the file for errors.
- Check for malware: Check your website for malware because it can make errors appear. You can use a service like Wordfence to scan your website for malware and remove any detected dangerous code if you think it could be affected.
- Examine how many resources are being used by your website: Excessive resource use can result in issues. By using a program like GTmetrix or Google PageSpeed Insights, you may examine how many resources are being used by your website. You can use these tools to find any performance bottlenecks that can be resulting in errors.
- Check the server load: Your website may experience difficulties due to a busy server. Using a program like htop, you can monitor the load on your server. If your server is under a lot of load, you might need to change your hosting package or improve the code of your website.
- Check the browser compatibility: Ensure that various web browsers can access your website. Some problems might only show up in specific web browsers. Check to see if the error manifests by opening your website in other web browsers, including Chrome, Firefox, Safari, and Edge. WordPress Dropping support for Internet Explorer recently so if you are using that browser, you need to switch to a newer browser.
- Check for CDN problems: Content delivery networks (CDNs) can enhance the functionality of your website, but they can also result in failures if the CDN configuration is incorrect. When you turn off your CDN, see if the error still occurs. If you site works fine when you turn off the CDN, you need to fix the CDN issue to seek help from their support or consult with an experienced WordPress expert.
- Verify the DNS settings: Your website can have difficulties as a result of improper DNS settings. Using a program such as nslookup will allow you to verify your DNS configuration.
- Verify the SSL certificate: An SSL certificate encrypts data sent between the browser and the server and helps to secure your website. Your website may experience problems if the SSL certificate is out of date or improperly implemented. Contact your hosting if you need help. For mixed content error in WordPress, Check this guide.
- Check the WordPress Core files: Sometimes, a problem with the core WordPress files may be the root of the problem. By downloading a new copy of WordPress and comparing the files to those on your website, you may check for any missing or corrupted files.
- Check your website for JavaScript errors: On your website, JavaScript script may cause some issues. Using the developer tools in your browser, you can look for JavaScript issues.
- Check for AJAX errors: AJAX is a technology that is used to send asynchronous requests to the server .If there is a problem with the AJAX requests, errors may happen. Any AJAX issues can be found in the console of the browser.
Fix WordPress Errors on Your Own can be difficult, especially for beginners. However, the majority of faults may be fixed by yourself if you have the correct strategy and resources.