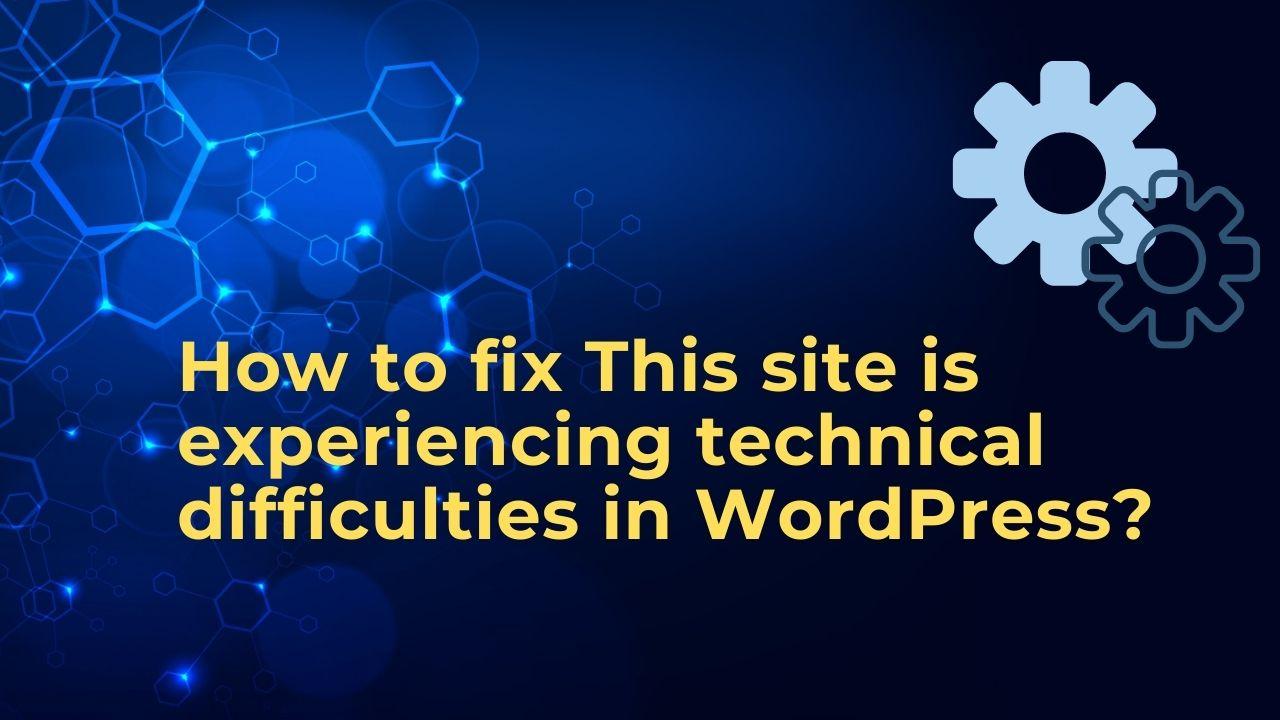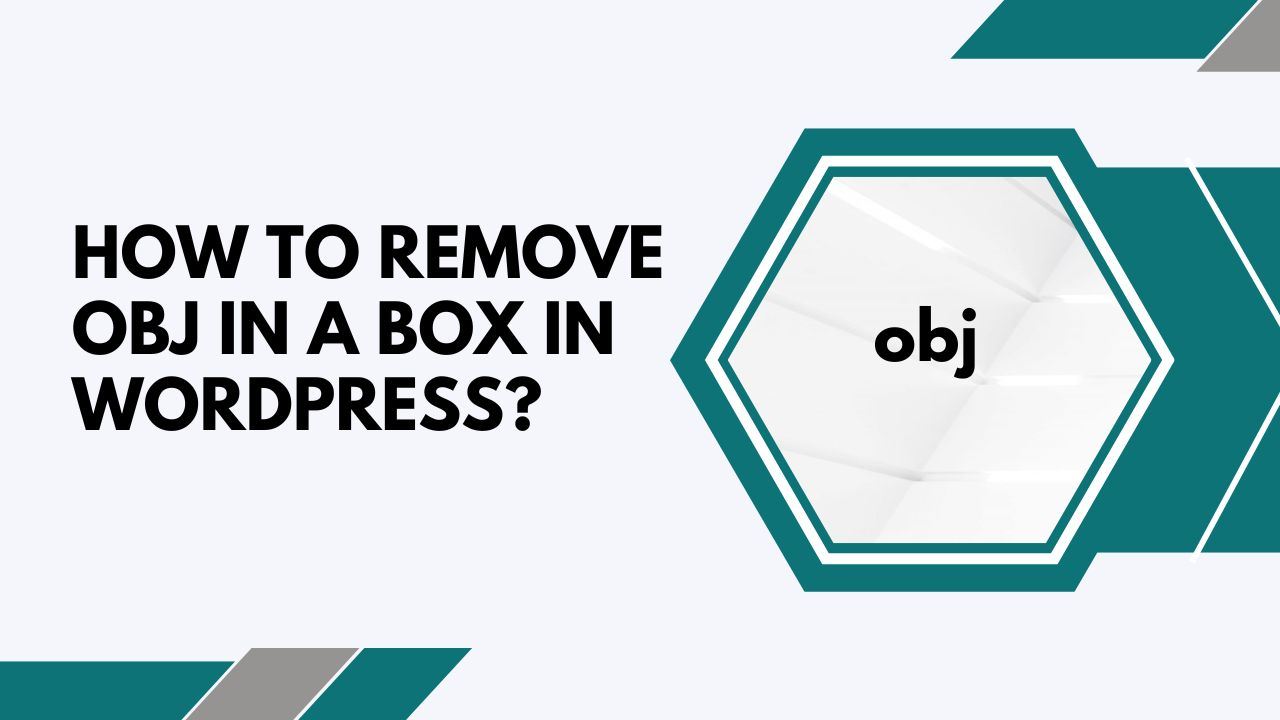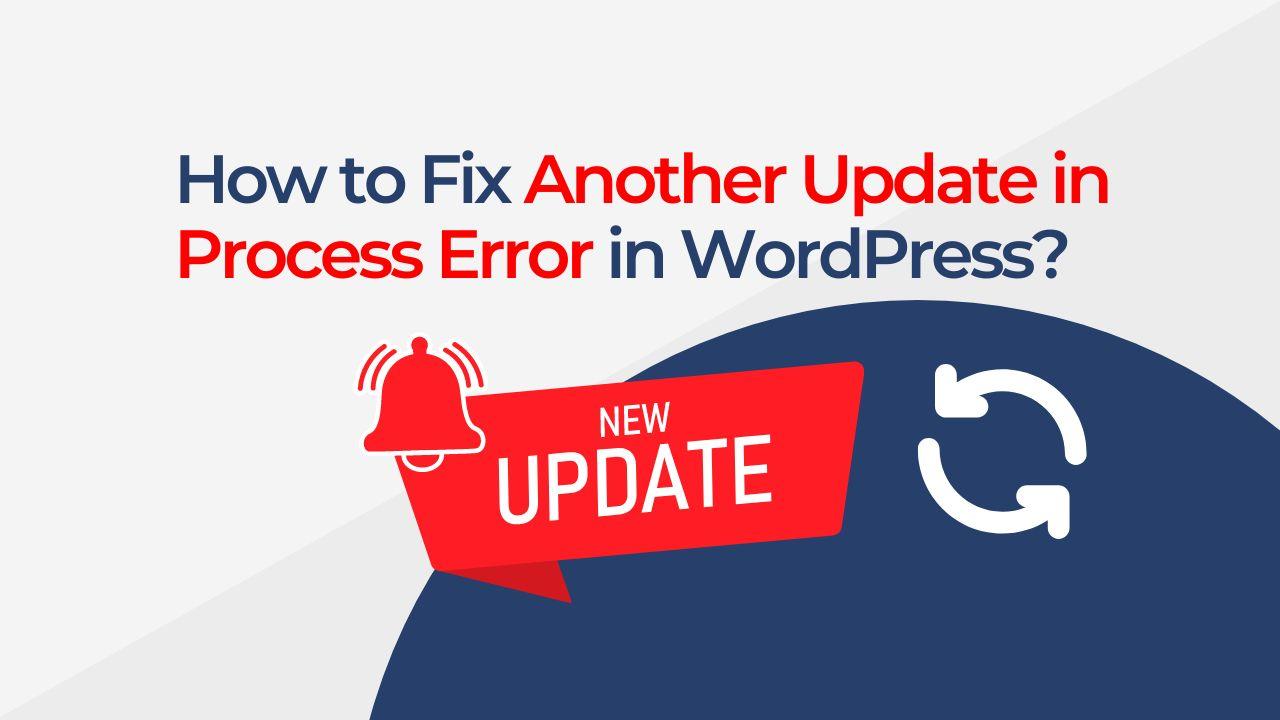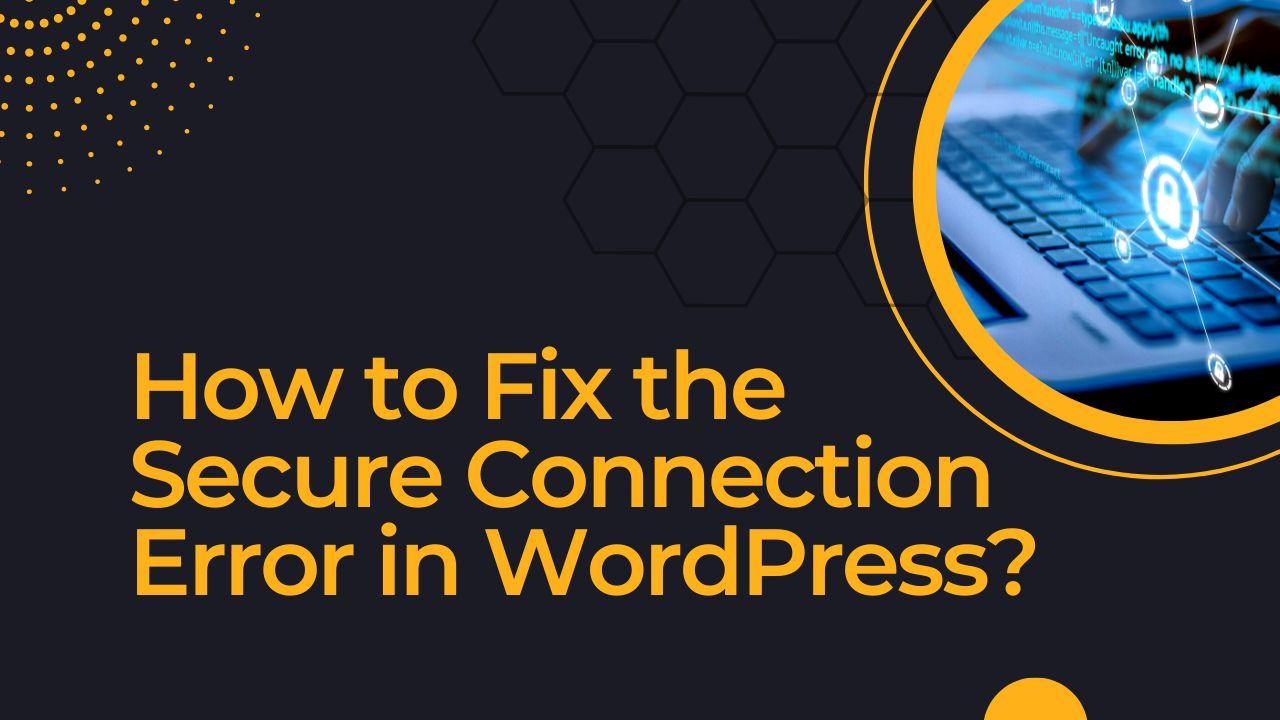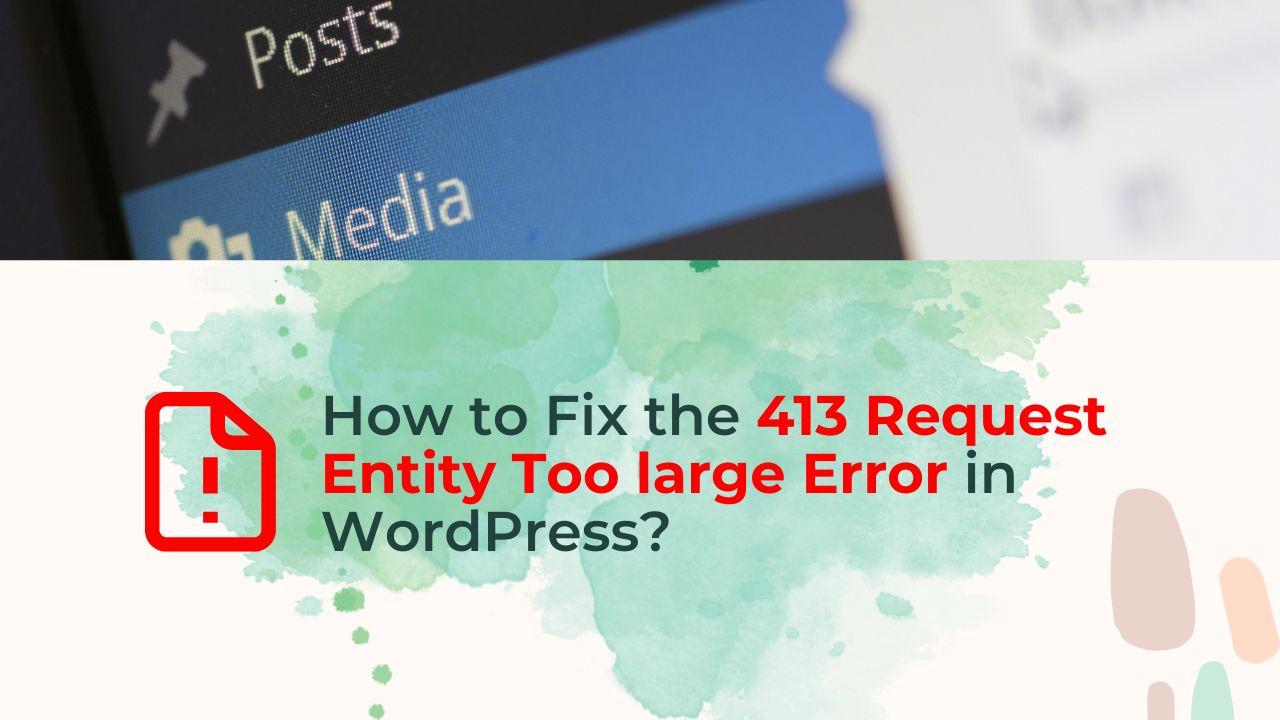A WordPress site may display the warning “This Site Is Experiencing Technical Difficulties” when there are problems or errors. This notice typically signifies that there is an issue with the site’s configuration or coding, which prevents the site from loading or working properly. It can be challenging to pinpoint the exact reason for the technical issues without further investigation.
Do not become worried if you have seen this message. You can use a few different methods to restore your site’s functionality. I’ll explain why you might have this error on your WordPress website in this post. The solutions you can use to fix it will then be explained to you.
Why You May Encounter “This Site Is Experiencing Technical Difficulties” in WordPress?
“This site is experiencing technical difficulties” is a common WordPress error that can occur in any WordPress site. It can be caused by a variety of issues, such as server problems, plugin conflicts, theme issues, or corrupt files. Troubleshooting and resolving the error can be a complex process, as the cause of the problem may not always be obvious. In this article, I will go over some common causes and solutions for the “This Site Is Experiencing Technical Difficulties in WordPress” errors in WordPress.
How to Solve the “this site is experiencing technical difficulties” issue in WordPress?
I’ve explained what this error means and its potential causes. So let’s get to work on fixing it. It will be a long but easy list you might find your site up and running while you follow the steps below. Due to the generic nature of this error, I put a long list here. Obviously, if your site is up and running in an earlier stage so you might not need to follow all of them. Let’s get going…
Check your website’s server status

Ensure that the servers of your hosting are online. You can do this by going to the server status page for your hosting or by getting in touch with the customer service team of your hosting. You also can use third-party services like Pingdom to monitor your website’s status.
Check the compatibility of your plugins
To find out which plugin, if any, is the issue, deactivate all of your plugins and then reactivate them one at a time. To accomplish this, go to the “Plugins” area of your WordPress admin, click “Deactivate” for each plugin, and then click “Activate” for each plugin individually.
- If you suspect a plugin is causing the issue, you can deactivate it and see if the problem goes away.
- If it does, you can try to find a replacement plugin or contact the plugin developer for support.
Check the compatibility of your theme
To check if your current theme is the root of the “This Site Is Experiencing Technical Difficulties” issue, switch to a default WordPress theme (like Twenty Twenty). You can accomplish this by choosing “Themes” from the “Appearance” menu in your WordPress admin.
- You can switch to the default theme and check to see if the problem disappears if you think a theme is the root of the problem.
- If it does, you can try to locate a different theme or seek assistance from the theme’s developer.
Check for WordPress, Plugins, and Themes updates

Check to see if your WordPress, theme, and plugins are all updated. By visiting the “Updates” area of your WordPress admin, you may see if there have been any updates.
- If an update is available, you can update the core, theme, or plugin by clicking the “Update Now” button.
- Before making any changes to your website, be careful to make a backup.
Check for corrupt files
File corruption can occasionally result in the “This Site Is Experiencing Technical Difficulties” error. You can attempt to upload the WordPress core files again using a brand-new installation.
- You can download a fresh copy of WordPress from the official website.
- Then, access your website using an FTP client like FileZilla and delete the old wp-admin and wp-includes folders.
- Then upload the new version of those folders.
Check your .htaccess file
Make sure your .htaccess file is written properly. By going to Settings > Permalinks and clicking the save button in your WordPress admin. Optionally you can rename it and create a new one if there is an issue using FTP.
- You can rename the .htaccess file to .htaccess-old using an FTP client like Filezilla if you think it’s the problem.
- Then, in your WordPress admin, navigate to Settings > Permalinks and press the “Save Changes” button.
- This will create a new .htaccess file.
Check your database

Check your database for any corrupt tables. You can repair them by going to phpMyAdmin and selecting the appropriate table, then clicking on the “Repair Table” button.
- You can pick the table in phpMyAdmin if you think a database table is corrupted.
- Then select “Repair Table” from the menu.
- Any table issues will be resolved by doing this.
Check your memory limit
Make sure your website has sufficient Memory to function. By including the following piece of code in your wp-config.php file, you can raise the limit.
define('WP_MEMORY_LIMIT', '256M');
Check your website’s error logs
Your website’s error logs from your hosting company may have more information regarding the root of the “technical issues” error. These logs could include details like PHP errors or issues with database connections.
- Through the control panel of your hosting or via FTP, you can access your error logs.
- When you have access to the logs, you can look for particular errors and address them as necessary.
- You can ask your hosting company or a WordPress developer for more help if you can’t figure out what’s wrong or fix it.
Disable caching

Some caching services or plugins may interfere with your website and produce “This Site Is Experiencing Technical Difficulties” errors. To see if disabling caching fixes the problem, try it.
- You can turn off caching by visiting the settings for your caching plugin.
- You can turn off caching in the Cloudflare dashboard if you use a caching solution like that offered by Cloudflare.
- If the issue disappears, you might try to locate a fresh caching service or plugin that works with your website.
Check for conflicting scripts
The “This Site Is Experiencing Technical Difficulties” message can occasionally be brought on by scripts that are incompatible with your website, such as analytics or ad tracking codes. For any scripts that conflict, you can inspect the source code of your website.
- By selecting “View page source” from the menu bar when you right-click on a page, you can see your website’s source code.
- Additionally, you can examine the page and look for any issues in the console log using the developer tools in your browser.
- If you discover any conflicting scripts, you can try to disable or remove them to see if it fixes the problem.
Check for resource limits
There are resource restrictions in place for some hosting companies, such as restrictions on CPU or memory consumption. These parameters may be exceeded by your website, which could result in the “technical issues” error.
- To find out if there are any resource restrictions in place, you can consult the documentation provided by your hosting company or speak with their customer care.
- Through the control panel of your hosting company, you can also monitor the resource utilization of your website.
- If you discover that your website is using more resources than allowed, you can upgrade to a higher-tier hosting plan or try tweaking your website for improved performance.
Check for malware or hacking
The “This Site Is Experiencing Technical Difficulties” error may occasionally be brought on by malware or hacking. It’s crucial to periodically check your website for security risks and to take action to eliminate them when they are discovered. If website maintenance is not your thing or just don’t have time, you can get WordPress maintenance services from here.
- To check your website for malware or hacking, you can use a security plugin like Wordfence or Sucuri.
- Additionally, you can manually check the database and files on your website for any suspicious code or actions.
- If you discover any malware or hacking, you should act quickly to get rid of it and safeguard your website to fight against additional attempts.
Check your DNS settings

The “This Site Is Experiencing Technical Difficulties” error may be brought on by incorrect DNS settings. Verify that your DNS settings refer to the proper server and are accurate.
- By login into your domain registrar’s account and viewing the DNS settings for your domain, you may check your DNS settings.
- To check your DNS settings, you can also utilize internet tools like nslookup.
- You can ask for help from your domain registrar or hosting if you experience any problems with your DNS settings.
Check your SSL certificate
The “This Site Is Experiencing Technical Difficulties” error may be brought on by an invalid or expired SSL certificate. Check to see if your SSL certificate is current and valid.
- By visiting your website with https:// and looking for the padlock icon and “secure” label in your browser’s address bar, you can verify that your SSL certificate is active.
- You can also check the status of your SSL certificate using online resources like SSL Labs.
- You can ask for help from your hosting company or the SSL certificate supplier if you experience any problems with your SSL certificate.
Check your email settings
Incorrect email settings may be to cause the “This Site Is Experiencing Technical Difficulties” error if your website uses email. Verify that you can send and receive emails and that your email settings are accurate.
- By entering your email client or control panel and seeing the settings for your email account, you may check your email settings. To examine the functionality of your email account, you can also utilize internet tools like Mail Tester.
- You can ask for help from your hosting company or email provider if you experience any problems with your email settings.
Check your website’s load time
The “This Site Is Experiencing Technical Difficulties” error may be brought on by a slow website. Google PageSpeed Insights and GTmetrix are two tools you may use to examine how quickly your website loads.
- You may analyze the load time of your website and pinpoint the precise problems that are slowing it down using tools like GTmetrix or Google PageSpeed Insights.
- Large images, poor coding, and a high volume of queries are some problems that can slow down a website.
- Then, you can take actions to speed up the loading of your website, such as lowering the number of queries or compressing images or code.
Check for incompatible software
The “This Site Is Experiencing Technical Difficulties” error may be brought on by incompatible software, such as PHP and MySQL versions. Make sure the WordPress version you are using is compatible with the software on your website.
- By looking through the prerequisites for the WordPress version you are using, you can verify the software compatibility of your website.
- By logging into the control panel of your hosting company or by utilizing a plugin like WP PHP Version Display, you may also determine what version of PHP, MySQL, and other software your website is using.
- If you discover that your website is running outdated code, you can ask your hosting or WordPress developer for help updating the code.
Check for configuration issues

Sometimes configuration problems, such as wrong file permissions or incorrect settings in your WordPress config file, can be the root of the “This Site Is Experiencing Technical Difficulties” error.
- Using an FTP client like FileZilla, you may access the files on your website and check the permissions for each file and folder.
- Additionally, you can examine your WordPress configuration file (wp-config.php) for any problems or incorrect values.
- You can ask for help from your hosting company or a WordPress developer if you discover any problems with your configuration file or file permissions.
WordPress’s “This Site Is Experiencing Technical Difficulties” error might have a wide range of potential reasons, and fixing it can be tough. However, you can troubleshoot the issue and find a fix by following the steps provided in this article. Keep in mind to check the server status, plugins, theme, updates, corrupt files, .htaccess file, database, and the Memory limit of your website.
If necessary, contact your hosting company or the WordPress developer. Additionally, keep an eye on your website’s error logs, turn off the cache, and look for incompatible scripts, resource restrictions, malware or hacking, SSL certificate settings for emails, DNS settings for DNS, load times for software, and configuration problems. It is important to seek the assistance of a qualified developer if you are still having trouble.