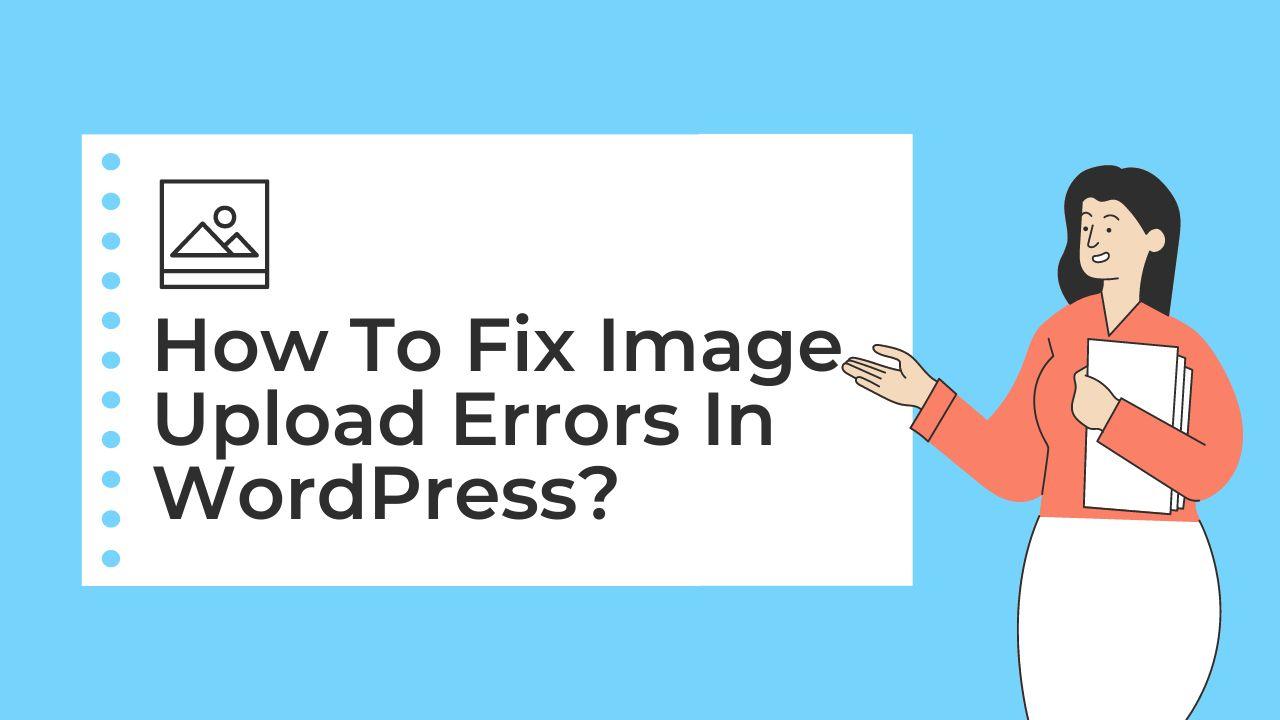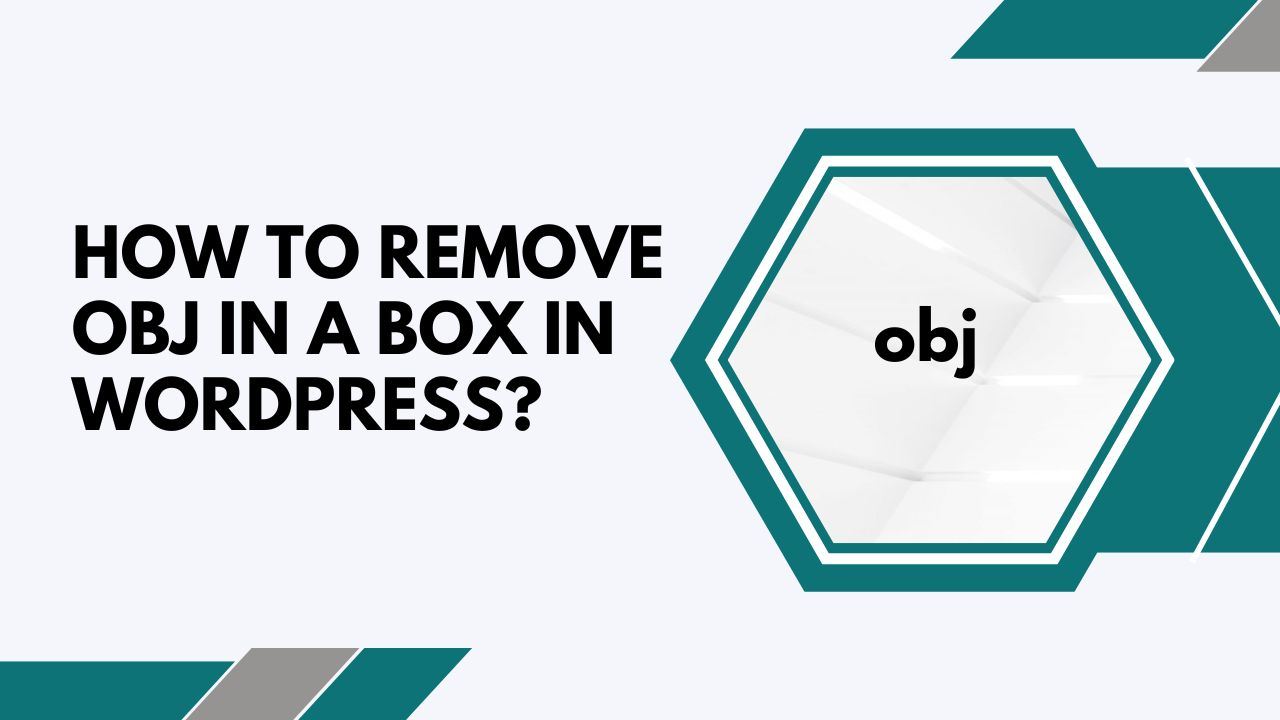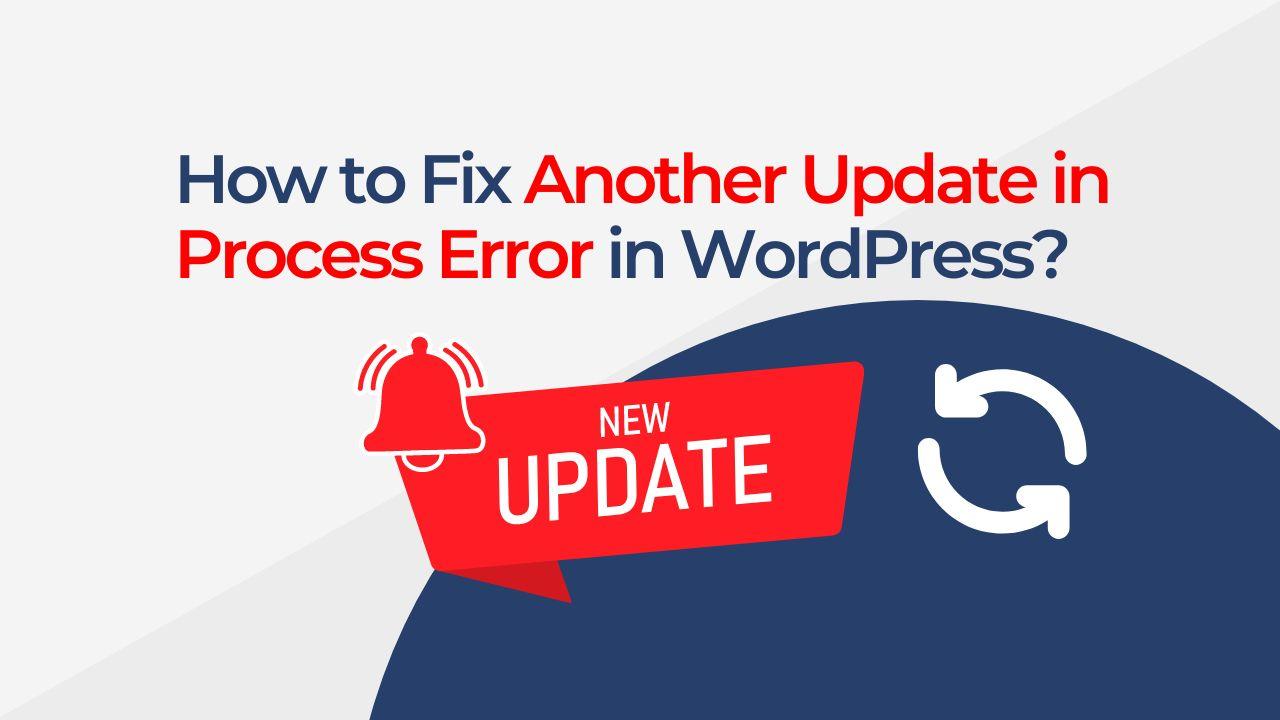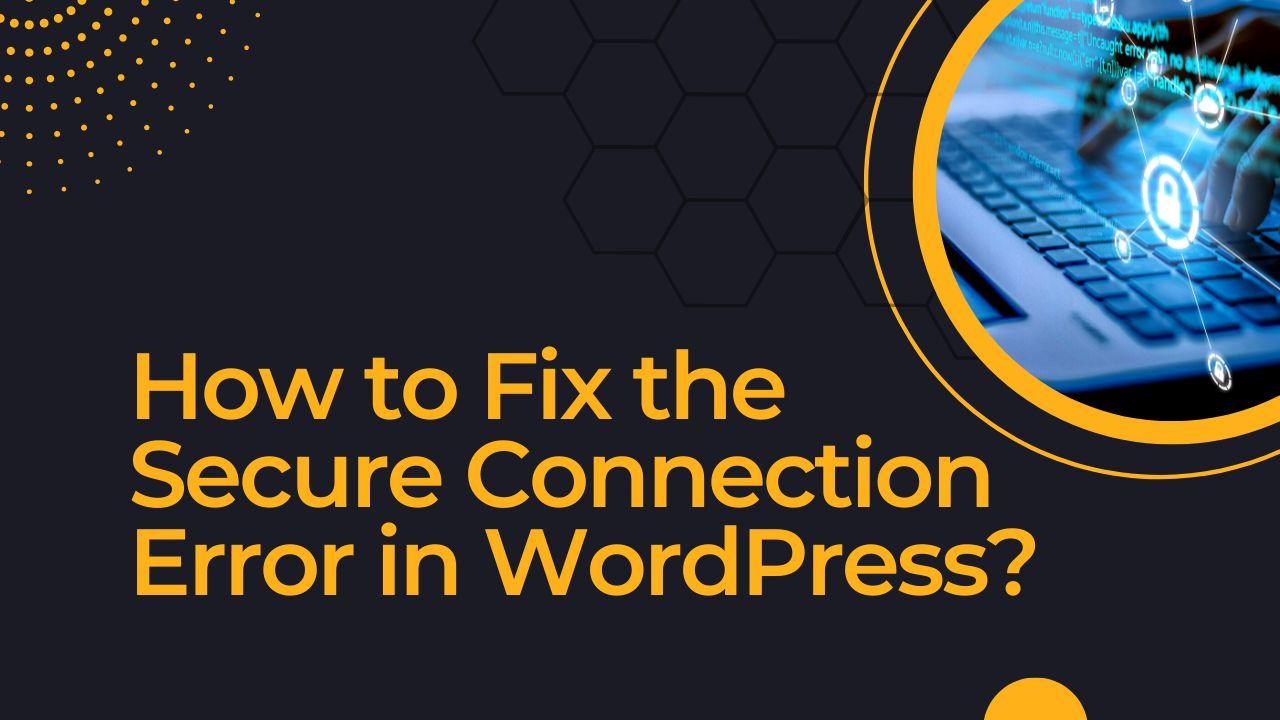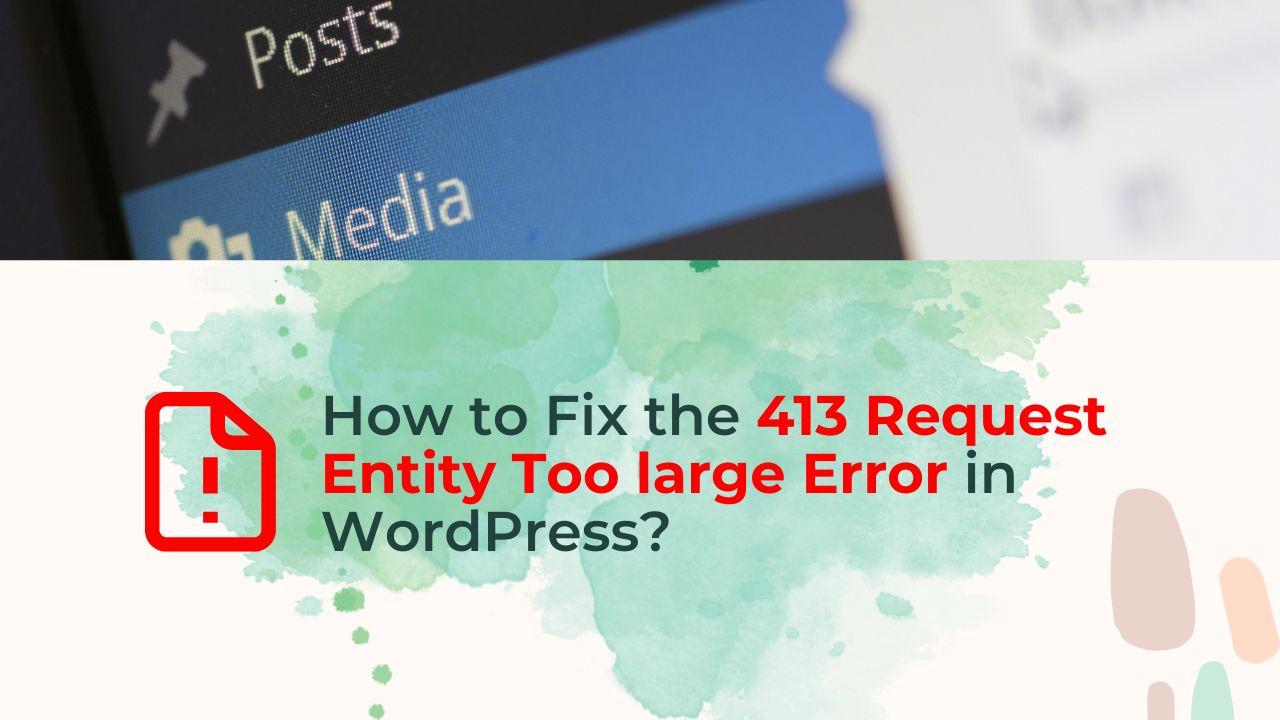Based on the specific error message you are receiving, there is a number of potential causes for Image Upload Errors In WordPress.
Fixing Image Upload Errors In WordPress
- HTTP error: It is mostly related to your server settings. But you can try raising the PHP memory limit in your wp-config.php file by adding the following line of code…
define( 'WP_MEMORY_LIMIT', '256M' );
If it doesn’t work, ask your web provider for help. Learn more about HTTP error here. - File type does not meet security guidelines: When you attempt to upload a file that is forbidden by the security settings on your site, you get this error. The file type can be added to the list of permitted file types in your site’s settings, or you can ask your web provider for help. use the following code in your functions.php file to allow more file types.
function custom_upload_file_type_name( $existing_file_type_name = array() ) {
// replace new_file_type_name with your new file type name
$existing_file_type_name['new_file_type_name'] = 'mime/type';
return $existing_file_type_name;
}
add_filter( 'upload_mimes', 'custom_upload_file_type_name' );
- Max upload file size exceeded: When you attempt to upload a file that is greater than the maximum permitted file size, this error appears. You can try compressing the image or video you’re attempting to upload. Also you can add this code to your theme’s functions.php file to increase the max upload file size…
@ini_set( 'upload_max_size' , '64M' );
@ini_set( 'post_max_size', '64M');
@ini_set( 'max_execution_time', '300' );
This will increase the maximum upload file size to 64MB. - Unable to create directory: This error happens when the upload directory cannot be created on your server. Giving your server permission to create the directory might work. You can use the following code to fix the permissions on the uploads directory, add this code to your theme’s functions.php file:
chmod( WP_CONTENT_DIR . '/uploads', 0755 );
- Mixed Content Issue: If your images are served with a non SSL protocol, your image might not show properly on the browser. You can easily solve mixed content error in WordPress here.
Here are few more steps to Fix Image Upload Errors In WordPress
- Disable any security plugins that may be blocking particular types of files: You can try disabling any security plugins to check if the issue still exists.
- If you find any errors related to the issue in the error logs on your server or in the developer console of your browser, contact your web host and provide them with the error logs.
- You can also try reinstalling the WordPress core, or you can restore the website from a known-working backup copy.
- It’s vital to keep in mind that using too many plugins can cause your site to load slowly, so choose your plugins carefully and keep them updated to prevent conflicts.
Always keep a backup of your website before making any changes, and ask your hosting company or your WordPress developer for advice if you’re unsure about any steps to fix the Image Upload Errors In WordPress.