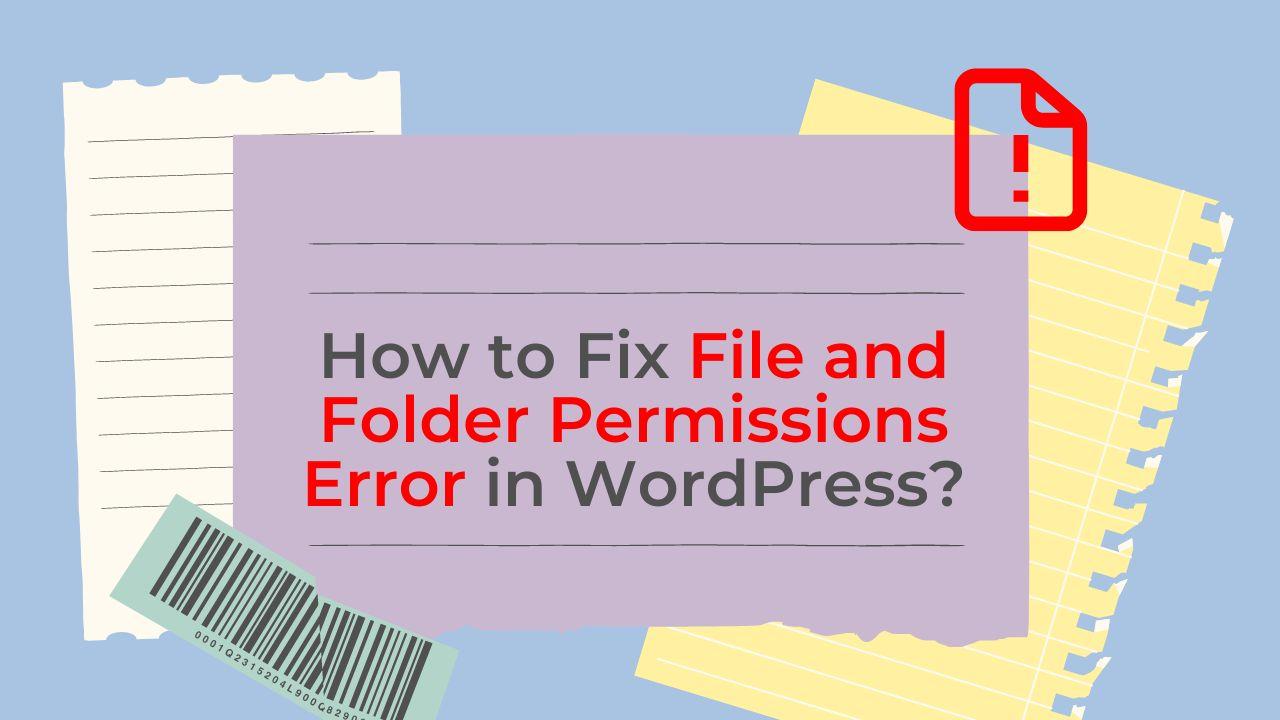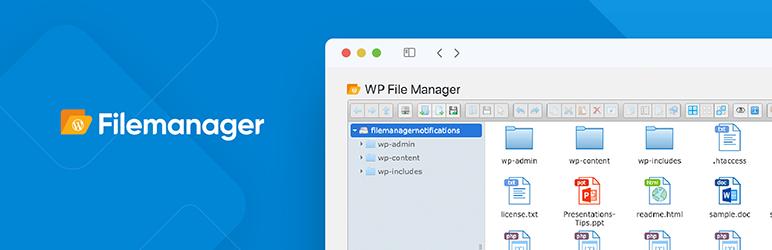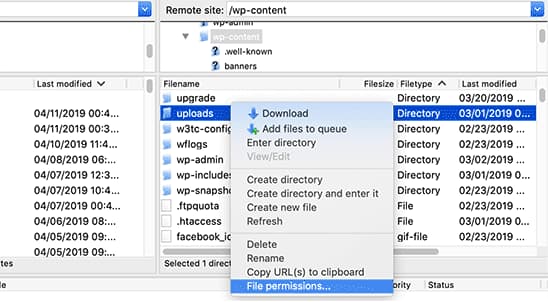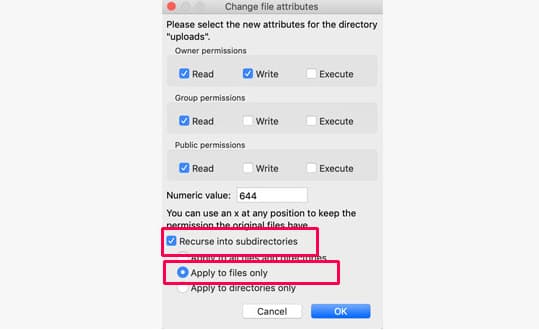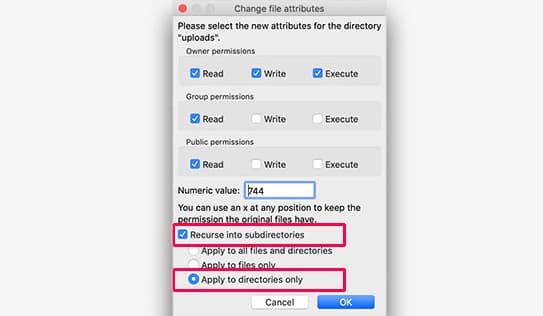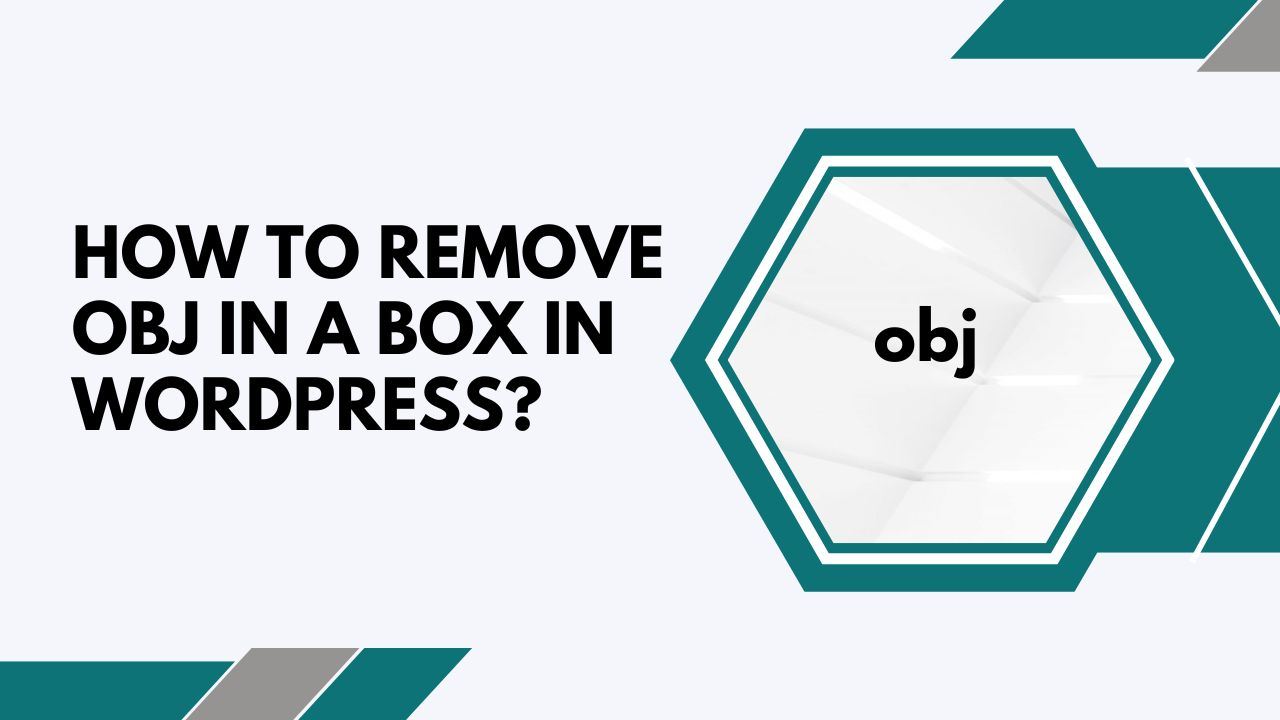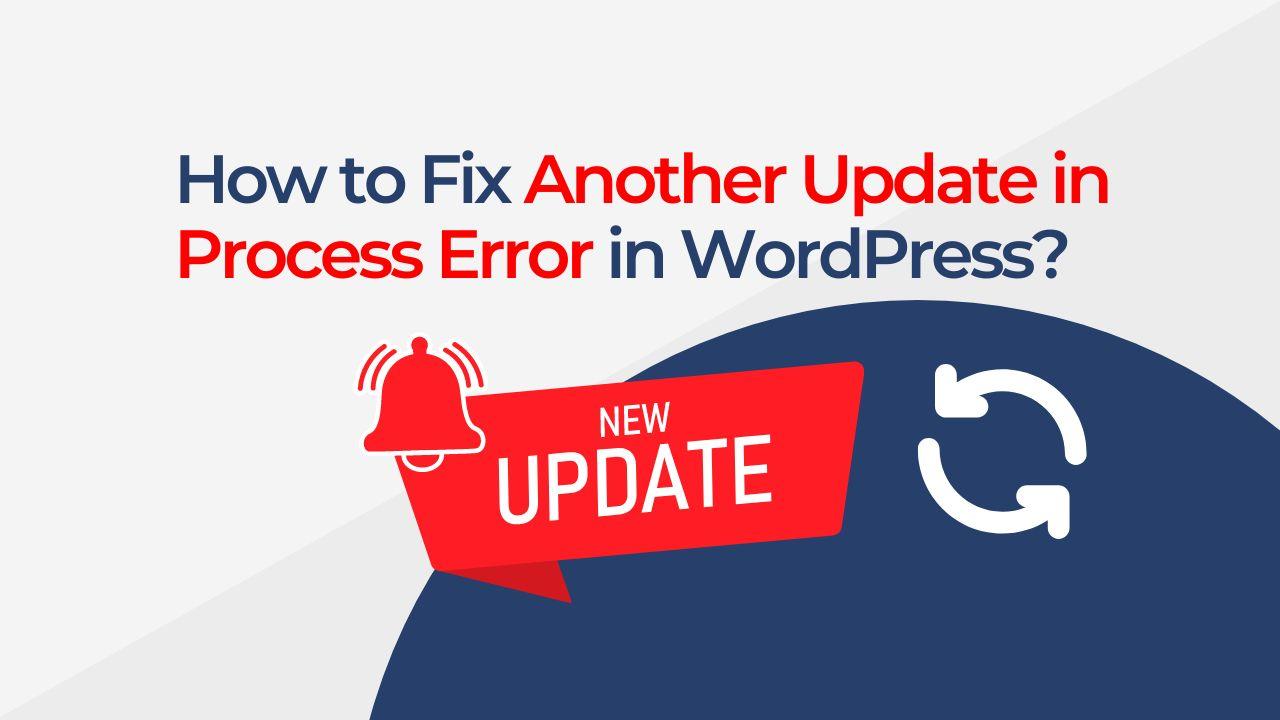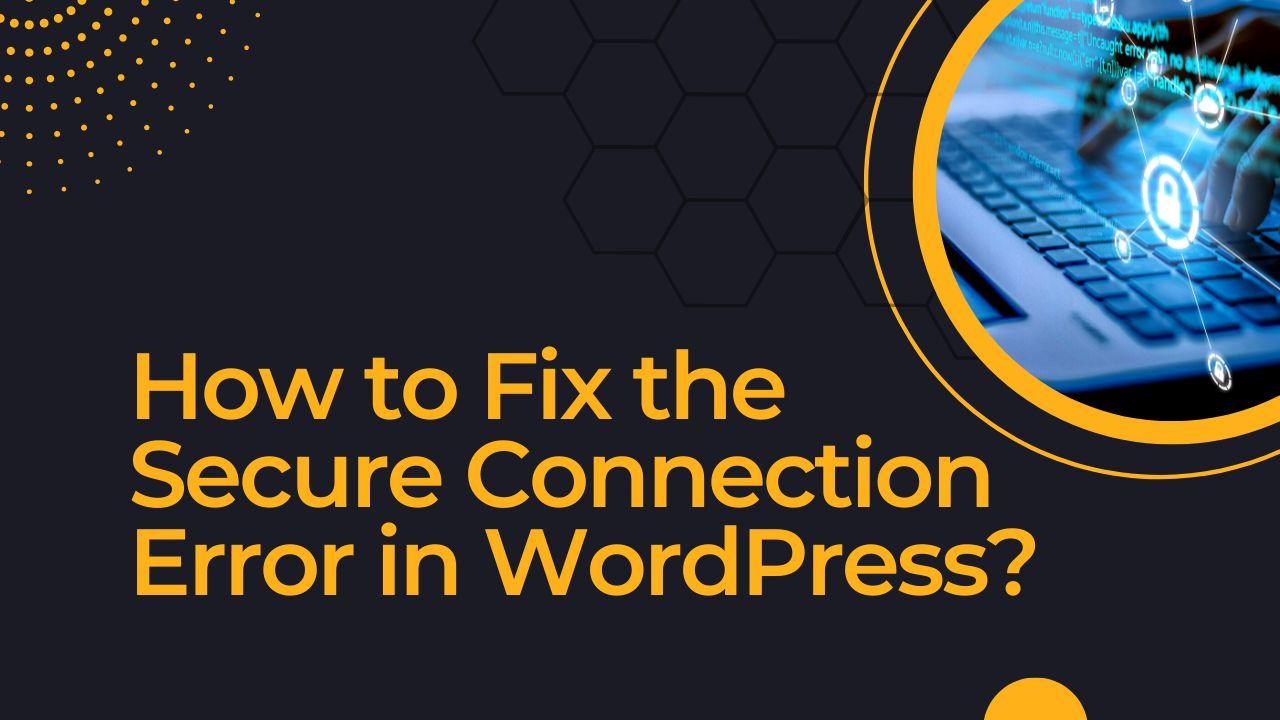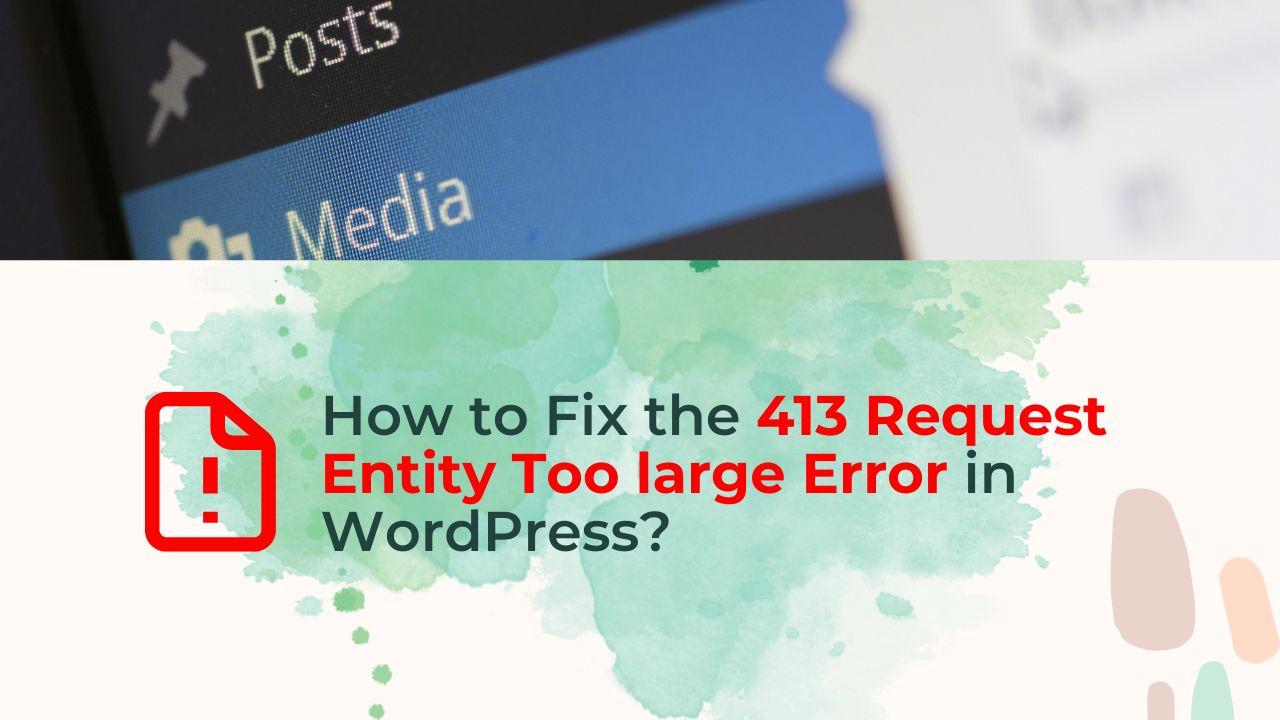Managing a WordPress website can be challenging, especially when you encounter errors that you’re not familiar with. One of the common issues that many WordPress users face is the “File and Folder Permissions Error in WordPress”. In this article, I’ll explain what this error means, why it occurs, and how to fix it.
Understanding File and Folder Permissions
Before we dive into fixing the error, let’s take a moment to understand what file and folder permissions are in WordPress. In simple terms, file and folder permissions in WordPress represent who can access and make changes to the files and folders on your website.
Each file and folder on your WordPress site has a specified permission assigned to it. These permissions are represented by a three-digit code and represent who can read, write, and execute the files and folders.
Causes of File and Folder Permissions Error in WordPress
The “File and Folder Permissions Error” in WordPress can occur for several reasons, including:
- Incorrect file and folder permissions: If your WordPress file and folder permissions are set to a restrictive level, you may not be able to make changes to your website, or access certain files.
- Inadequate server permissions: If your hosting server doesn’t have the proper permissions to access the files and folders on your website, you may encounter this error.
- Plugin or theme conflicts: Some plugins or themes can change the file and folder permissions on your website, causing the error.
How to Fix File and Folder Permissions Error in WordPress
Now that we understand the causes of the error, let’s dive into how to fix it. There are several methods you can use to fix the “File and Folder Permissions Error” in WordPress, including:
Method 1: Use a Plugin
One of the easiest ways to fix the error is by using a plugin. There are several plugins available in the WordPress repository that can help you manage file and folder permissions. Some of the popular options include:
These plugins allow you to easily change the file and folder permissions on your website, without having to manually modify the code.
Method 2: Manually Change File and Folder Permissions
If you’re comfortable working with code, you can manually change the file and folder permissions on your website. To do this, you’ll need to connect to your website using an FTP client, such as FileZilla.
Here are the recommended permissions for different files and folders in WordPress:
- wp-content folder: 755
- wp-content/uploads folder: 755
- All files: 644
- wp-config.php file: 600
Step 1: Access Your Website’s Files via FTP
The first step in fixing the File and Folder Permissions Error in WordPress is to access your website’s files via FTP. You can do this using a free FTP client like FileZilla. Simply enter your FTP login credentials and connect to your website.
Step 2: Change File Permissions to 644
Once you have accessed your website’s files via FTP, you will need to change the file permissions to 644. This can be done by right-clicking on each file and selecting “File Permissions.” In the File Permissions window, enter “644” in the “Numeric value” field and click “OK.” Repeat this process for each file on your website.
Step 3: Change Folder Permissions to 755
Next, you will need to change the folder permissions to 755. This can be done by right-clicking on each folder and selecting “File Permissions.” In the File Permissions window, enter “755” in the “Numeric value” field and click “OK.” Repeat this process for each folder on your website.
It’s important to note that changing the file and folder permissions can be dangerous if you’re not familiar with the process. If you’re unsure about how to change the permissions, we recommend using a plugin instead.
Step 4: Check Your .htaccess File
In some cases, the File and Folder Permissions Error in WordPress can be caused by issues with your .htaccess file. To check this file, simply right-click on it and select “View/Edit.” If there are any issues with the file, you can edit it directly or replace it with a fresh copy.
Common File and Folder Permissions Issues
Here are some common file and folder permissions issues in WordPress and their solutions:
Error establishing a database connection
This error occurs when the WordPress site is unable to connect to the database due to incorrect file permissions. The solution is to change the permissions of the wp-config.php file to 600. [Fix Error Establishing Database Connection in WordPress]
Unable to upload media files
This error occurs when the WordPress site is unable to upload media files due to incorrect folder permissions. The solution is to change the permissions of the wp-content/uploads folder to 755. [Fix Image Upload Errors in WordPress]
403 Forbidden Error
This error occurs when the server is unable to access the files due to incorrect file permissions. The solution is to change the permissions of the file to 644. [solving 403 error in WordPress]
Conclusion
The File and Folder Permissions Error in WordPress can be a frustrating issue, but it’s also an easy one to fix. Whether you choose to use a plugin or manually change the file and folder permissions, the important thing is that you get your website back up and running as soon as possible. With this guide, you should be able to resolve the error and avoid it in the future.
FAQs
- What are file and folder permissions in WordPress?
File and folder permissions in WordPress refer to the rights and privileges assigned to different users for accessing and modifying the files and folders on your WordPress site. - Why is it important to have the correct file and folder permissions in WordPress?
It is important to have the correct file and folder permissions in WordPress to ensure the site is secure and functioning optimally. Incorrect permissions can lead to security vulnerabilities, broken links, and other issues. - How do I change the file and folder permissions in WordPress?
You can change the file and folder permissions in WordPress through the cPanel file manager or an FTP client or using a file manager WordPress plugin. The recommended permissions for different files and folders in WordPress include 755 for the wp-content folder, 755 for the wp-content/uploads folder, 644 for all files, and 600 for the wp-config.php file. - What are some common file and folder permissions issues in WordPress and how can they be solved?
Common file and folder permissions issues in WordPress include Errors establishing a database connection, Unable to upload media files, and 403 Forbidden Errors. These issues can be solved by changing the permissions of the relevant files or folders to the recommended values. - What is the difference between FTP and cPanel file manager for changing file and folder permissions in WordPress?
FTP and cPanel file manager are both ways to access and change the file and folder permissions in WordPress, but they differ in terms of user interface and functionality. FTP is a protocol that allows users to transfer files between their computer and a server. The cPanel file manager is a graphical user interface within the cPanel control panel that allows users to manage their website files and settings. - How to use FTP to change file and folder permissions in WordPress?
To use FTP to change file and folder permissions in WordPress, you will need to download and install an FTP client such as FileZilla. Then, you will need to enter your website’s FTP details and connect to the server. Once you are connected, you can navigate to the relevant files and folders and change the permissions by right-clicking and selecting “File permissions”. - How to use the cPanel file manager to change file and folder permissions in WordPress?
To use the cPanel file manager to change file and folder permissions in WordPress, log in to your cPanel account and navigate to the file manager. From there, find the relevant files and folders and right-click to access the permissions settings. Change the permissions to the recommended values, then save the changes. - How to troubleshoot file and folder permissions issues in WordPress?
Troubleshooting file and folder permissions issues in WordPress can be done by checking the error logs, restoring default permissions, and disabling plugins or themes. If these methods do not work, you may need to consult with a WordPress developer or hosting provider for further assistance. - How can file and folder permissions are optimized for maximum security in WordPress?
To optimize file and folder permissions for maximum security in WordPress, it is recommended to limit write access to the wp-config.php file, use SFTP instead of FTP, and regularly monitor the permissions for changes. - Conclusion Fixing file and folder permissions error in WordPress is a crucial aspect of website maintenance and security. Whether you use FTP or cPanel file manager, understanding how to change the permissions and troubleshoot issues will help keep your site running smoothly. By following the recommended practices and taking the necessary precautions, you can optimize your site for maximum security and performance.